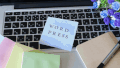こんにちは、まりこです。
今回は、スパム(迷惑)コメントやメールをブロックするプラグインについてお伝えします。
以前書いた記事では【Invisible reCaptcha】というプラグインをおススメしましたが、
2022年3月現在、【Invisible reCaptcha】の更新が約2年間滞っています。
長期間更新されてないプラグインを使うと、不正にアクセスされるなどの危険がある為、
代わりに、【reCaptcha by BestWebSoft】のプラグインを使ってスパム対策をしました。
この記事では【reCaptcha by BestWebSoft】の設定方法をお伝えします。

私のように【Invisible reCaptcha】から変える方のために、
過去に取得したGoogle reCaptchaのサイトキー、シークレットキーの調べ方も書きましたので、参考にしてください。
【reCaptcha by BestWebSoft】の設定方法
それでは、【reCaptcha by BestWebSoft】のインストール方法をご説明しますね。
【reCaptcha by BestWebSoft】を利用するにはGoogleアカウントが必要です。
Googleアカウントをお持ちでない方は、下の記事をご覧ください。

【reCaptcha by BestWebSoft】は、
- Google reCaptchaにブログを登録する
- WordPressに【reCaptcha by BestWebSoft】をインストールする
- 【reCaptcha by BestWebSoft】の設定をする
- お問合せフォームに設定する
の順番にご説明いたします。
Google reCaptchaにブログを登録する
①まず、下のリンクをクリックします。
②入力画面に切り替わるので、順番に入力していきます。
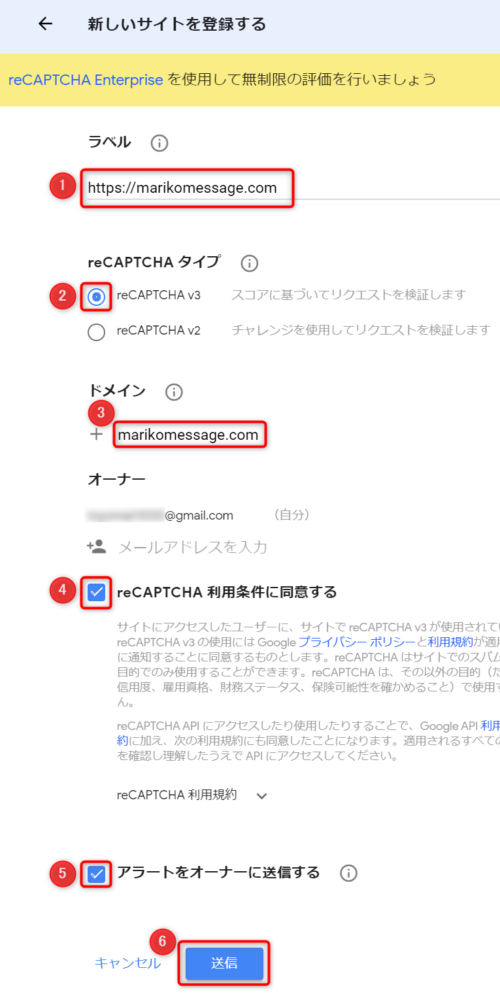
①「ラベル」・・・あなたの「ブログのURL」か「ブログ名」を入力します。
②「reCAPTCHAタイプ」・・・「reCAPTCHA v3」にチェックを入れます。
③「ドメイン」・・・「ドメイン」を入力します。
④「reCAPTCHA利用条件に同意する」にチェックを入れます。
⑤「アラートをオーナーに送信する」にチェックを入れます。
⑥「送信」をクリックします。
③あなたのブログが登録され、サイトキーとシークレットキーが表示されます。
サイトキーとシークレットキーをWordPressに入力するので、
このページは開いたままにしておいてください^^
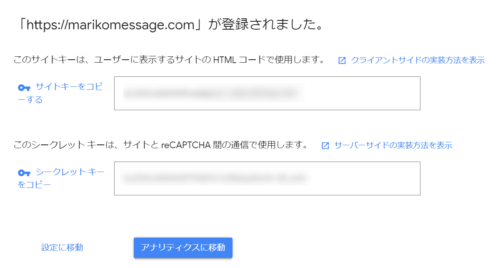
以上でGoogle reCaptchaへの登録は完了です。
WordPressに【reCaptcha by BestWebSoft】をインストールする
①WordPressのダッシュボードにログインし、
左側のメニューの【プラグイン】にカーソルをあてて、【新規追加】をクリック。
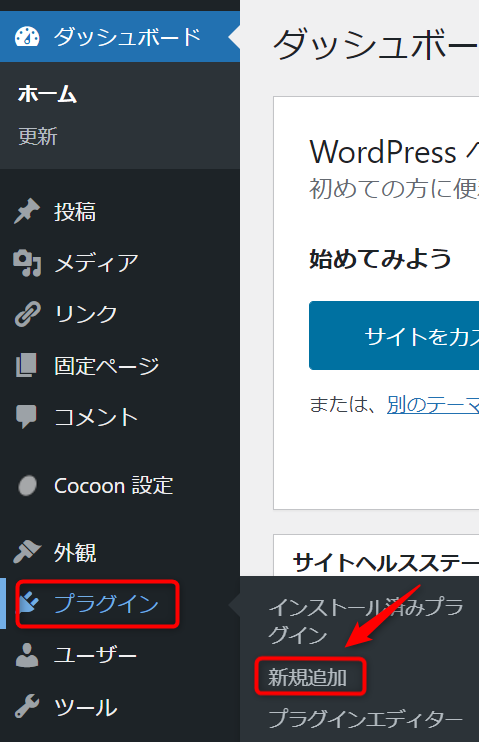
②『プラグインを追加』という画面に切り替わったら、
右上の「プラグインの検索」の欄に【reCaptcha by BestWebSoft】と入力します。
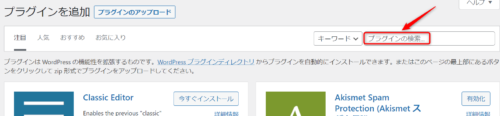
③検索結果が表示されますので、【reCaptcha by BestWebSoft】の「今すぐインストール」をクリックします。
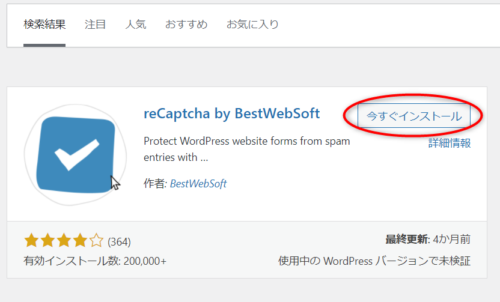
④【今すぐインストール】のボタンが「有効化」に変わったら、「有効化」をクリックします。
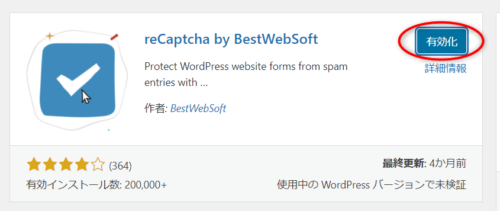
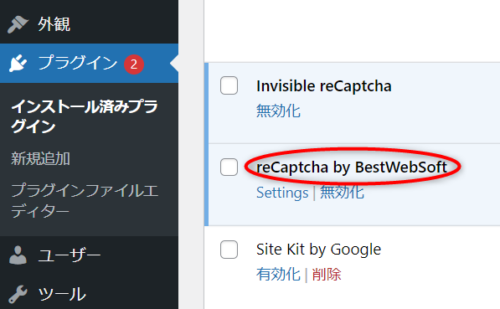
以上でインストールは完了です♪
【reCaptcha by BestWebSoft】の設定をする
①左側のメニューの【reCaptcha】をクリックします。
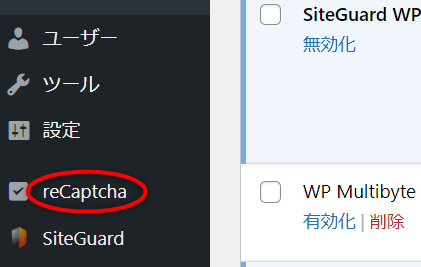
②画面が切り替わったら『設定』をしていきます。
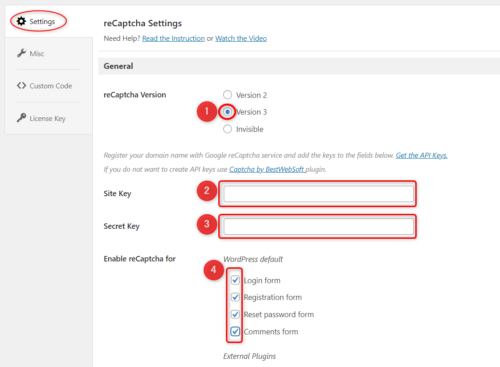
①「reCaptcha Version」・・・「Version3」にチェックを入れます。
②「Site Key」・・・Google reCaptchaで取得した「サイトキー」をコピペします。
③「Secret Key」・・・Google reCaptchaで取得した「シークレットキー」をコピペします。
④「Enable reCaptcha for」・・・reCAPTCHAを設置する箇所に☑をいれます。
・Login Form
ログインフォーム
・Registration Form
登録フォーム(お問い合わせフォーム)
・Reset Password Form
パスワードリセットフォーム
・Comments Form
コメントフォーム
4つの項目すべてにチェックを入れました。
【Appearance】の項目まで、下にスクロールして、
⑤「Hide reCaptcha Badge」にチェックを入れます。
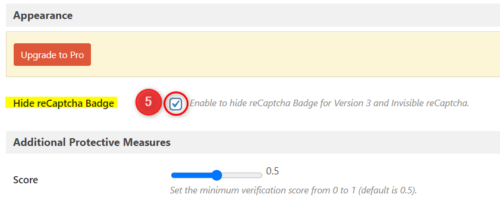
ここまで設定できたら一番下までスクロールして、⑥「Save Changes」をクリックします。
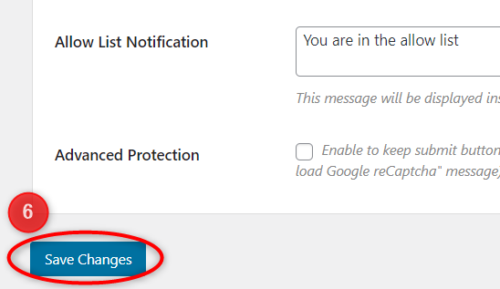
この後、403エラー表示が出ました(^-^;
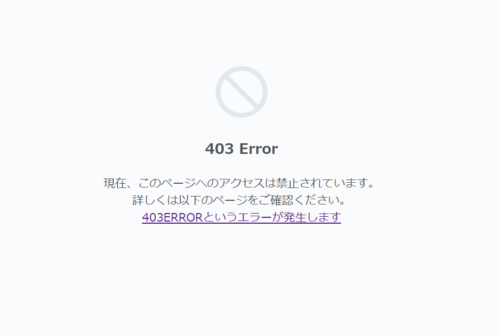
ダッシュボードの操作も誤探知されて、403エラーになることがあります。
ロリポップサーバーのWAF設定を無効化して、10分後、もう一度、Settingsの項目ごとに
チェックを入れて、⑥「Save Changes」をクリックします。
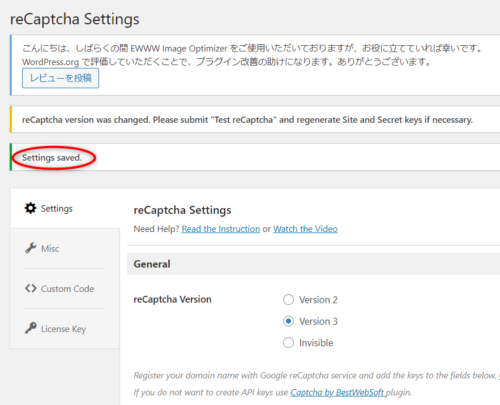
この画面が出れば、設定できています!
WAF設定を有効化に戻すことを忘れないでくださいね。
お問合せフォームに設定をする
①【Setting】画面右側の「reCaptcha Shortcode」欄のショートコードをコピーします。
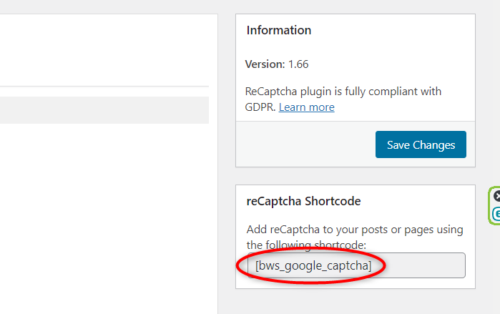
②固定ページ一覧のお問合せフォームを開いて、
1:コピーしたショートコードを貼って、2:【更新】をクリックします。
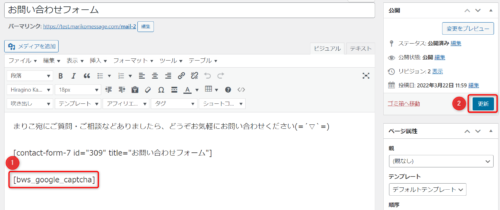
実際のブログは、こんな感じです♪
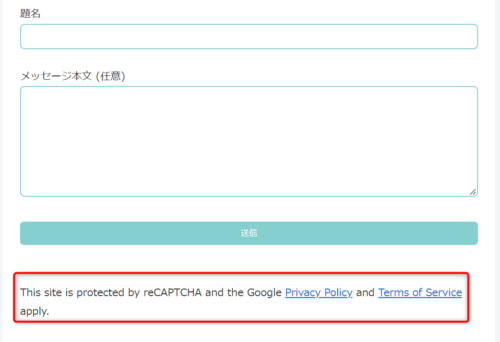
以上で設定は完了です♪
Google reCaptchaのサイトキーとシークレットキーの調べ方
過去に取得したGoogle reCaptchaのサイトキー、シークレットキーが分からない場合の調べ方です。
①まず、下のリンクから【Google reCaptcha】にアクセスします。
②【Google reCaptcha】の画面が開いたら、「新しいサイトを登録する」の左にある「←」をクリックします。
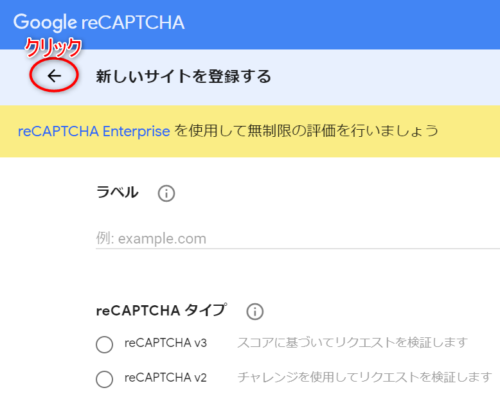
③「v3管理コンソール」をクリックします。
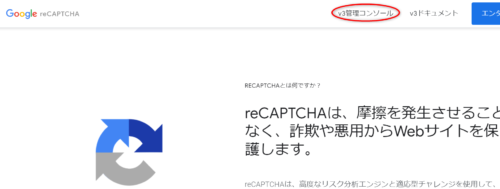
④1:該当するブログのURLを選択し、2:「歯車マーク」をクリックします。
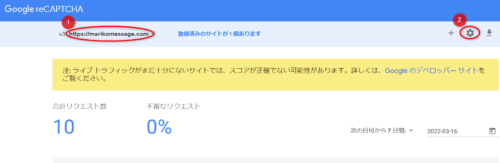
⑤設定画面に変わったら、「reCAPTCHAのキー」をクリックします。
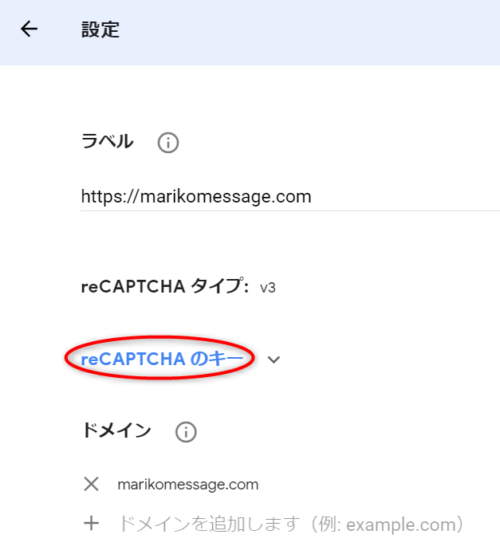
⑥サイトキーとシークレットキーが表示されました。
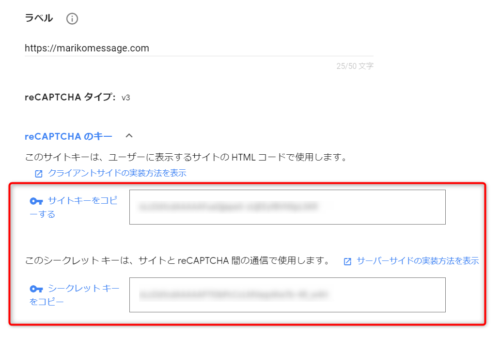
まとめ
【reCaptcha by BestWebSoft】は、自動化されたボット(BOT)による不正アクセスから防御できるWordPressプラグインです。更新もされています。
Setting画面で、
reCaptcha Version3に☑を入れたら、例えば、お問い合わせフォームの場合、
チェックボックスや画像認証を設定しなくても、送信ボタンをクリックするだけで、
自動的に人間かボットかの判断が行われます!「BOT(ボット)」とは、「ロボット(ROBOT)」から生まれた言葉です。
このブログは、承認ボタン(チェックボックス)と画像認証を設定してあるので、削除しようと思います。Akismet(アキスメット)プラグインの時は必要でした。
でも、念のためにそのまま残しておく事にしました。
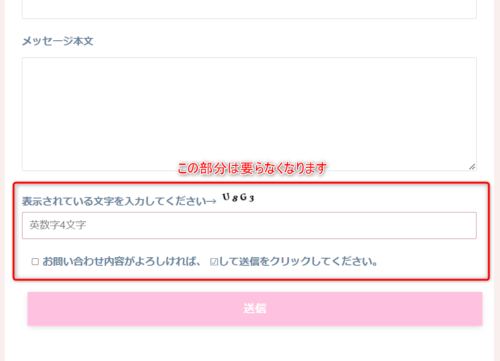

※【reCaptcha by BestWebSoft】を導入したら、【Invisible reCaptcha】は忘れずに停止しておいてくださいね!