こんにちは、まりこです。
※以前は【Tiny MCE Advanced】という名前でしたが、
今は【Advanced Editor Tools】に変わりました。
【Advanced Editor Tools】というのは、WordPress に機能を追加してくれるプラグインの1つで、記事の投稿画面の編集ボタン(文字の大きさ、色、背景色、表の挿入 etc…)の種類を増やしてくれます。つまり、HTML などの知識が無くても、無料ブログや Word と同じ様に、記事を書く事ができます。
それでは早速インストールしてみましょう♪
【Advanced Editor Tools】のインストール方法
まず、WordPress のダッシュボードにログインします。
そうしたら、左のメニューの【プラグイン】をクリックします。
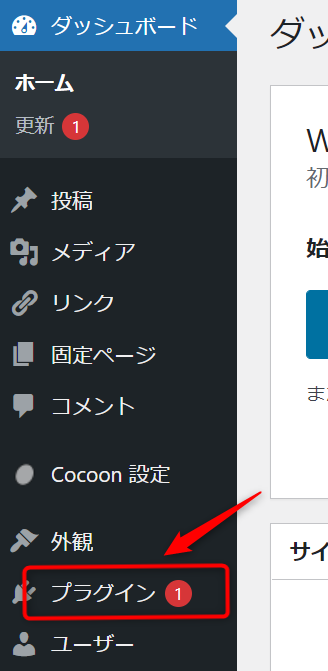
下のような画面が出てくるので、【新規追加】をクリックします。
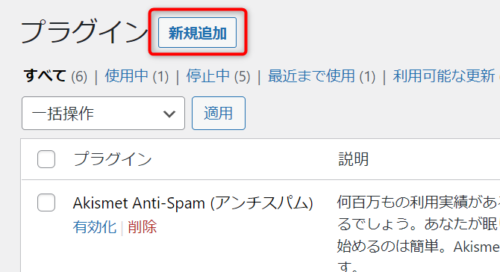
次の画面に切り替わったら、右上の検索窓に【Advanced Editor Tools】
と入力します。

画面が変わって、【今すぐインストール】をクリックします。
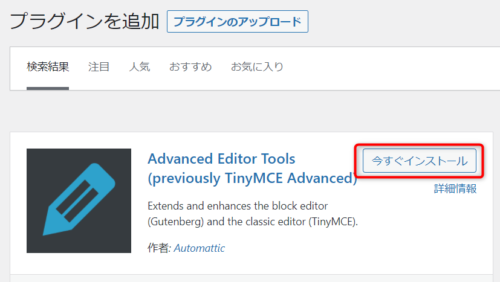
【有効化】に変わったら、【有効化】をクリックします。
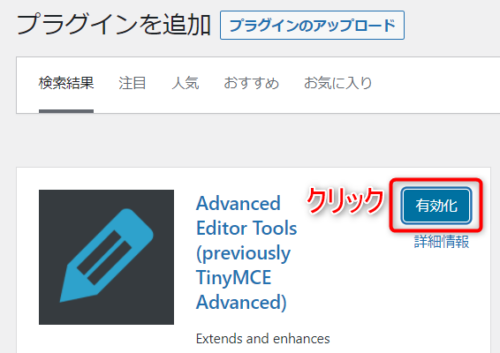
画面が変わって、インストール出来ました^^
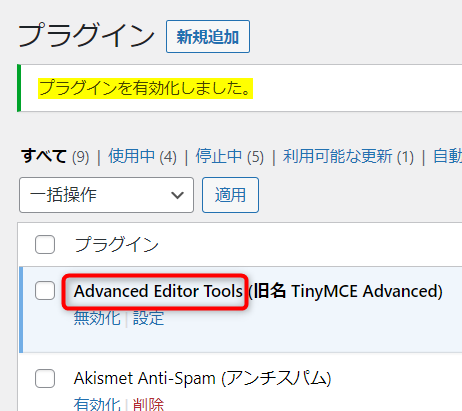
【Advanced Editor Tools】の設定方法
左側のメニューの【設定】にマウスのカーソルをあてて、表示されたメニューの【Advanced Editor Tools(Tiny MCE Advanced)】をクリックします。
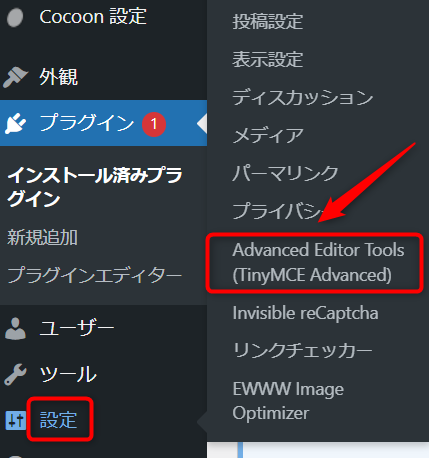
エディターを選ぶ画面に切り替わります。
クラシックエディタとブロックエディタ、それぞれ設定方法をご説明しますので、
お使いになる方のエディタの設定をしてくださいね。
使用するエディターのツールバーしか表示されないので、どちらか一方のみ設定すれば問題ありません。
クラシックエディタの設定方法
まず、①【旧エディター(TinyMCE)】をクリックし、②【エディターメニューを有効化する】に☑が入っていることを確認します。
(私は『Classic Editor』を使用しています)
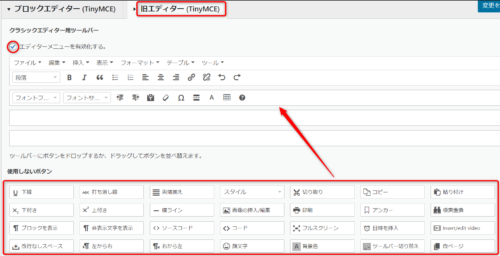
③下の方の【使用しないボタン】の中から追加したいボタンを上のツールバーにドラッグ&ドロップ(マウスをクリックしたまま移動させる)して追加します。
私が追加したのは、「下線」「横ライン」「スタイル」「画像の挿入/編集」「背景」「顔文字」です。後で変更することもできますので、使いたいボタン追加してくださいね♪
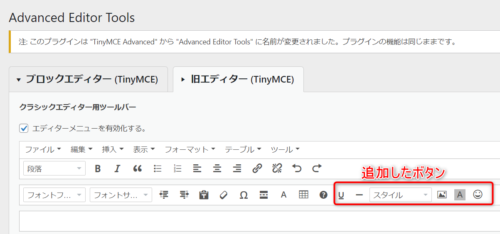
画面を下にスクロールし、【オプション】の設定をします。
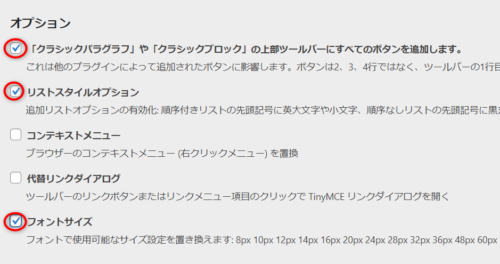
「クラシックパラグラフ」や「クラシックブロック」の上部ツールバーにすべてのボタンを追加します。」
「リストスタイルオプション」
「フォントサイズ」
の3つにチェックを入れます。
次に【上級者向け設定】の設定をします。
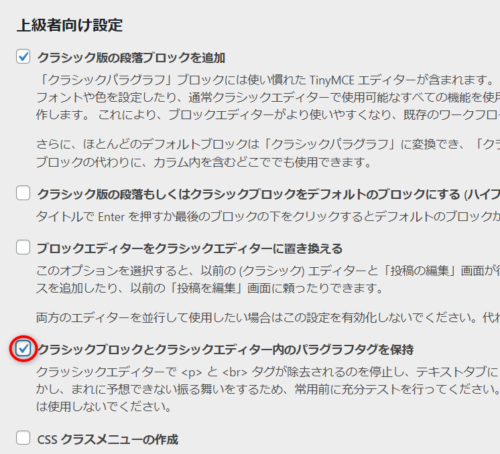
「クラシックブロックとクラシックエディター内のパラグラフタグを保持」に☑を入れます。
それ以外はそのままでOKです。
設定が終わったら、下にスクロールし画面右下の【変更を保存】をクリックします。
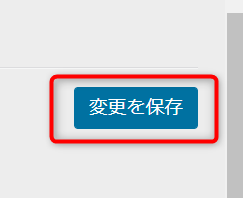
以上でクラシックエディタの設定は完了です。
ブロックエディタの設定方法
①「ブロックエディター(TinyMCE)」のタブをクリックし、下にスクロールします。
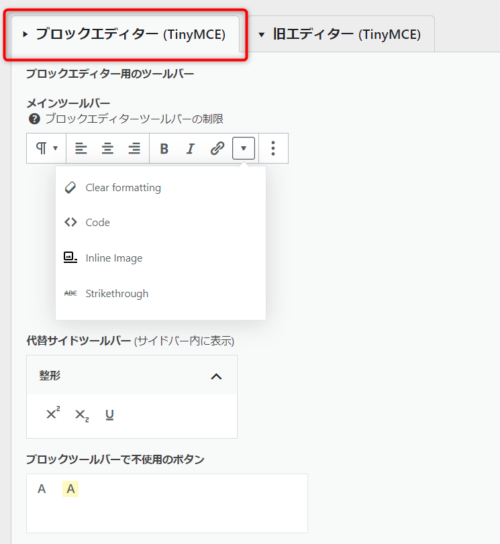
②【クラシック版の段落とクラシックブロックのツールバー】の設定をします。
①「エディターメニューを有効化する」にチェックが入っていることを確認し、
下の方の②「クラシック版の段落とクラシックブロックのツールバー用の使用していないボタン」の中から追加したいボタンを上のツールバーにドラッグ&ドロップして追加します。
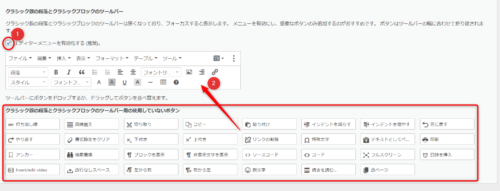
③画面を下にスクロールし、【オプション】の設定をします。
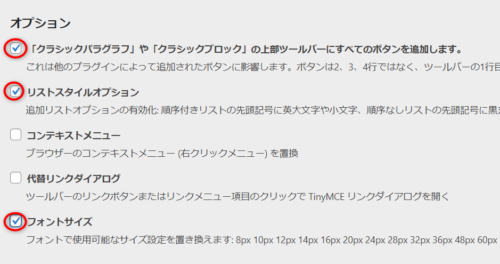
「クラシックパラグラフ」や「クラシックブロック」の上部ツールバーにすべてのボタンを追加します。」
「リストスタイルオプション」
「フォントサイズ」
の3つにチェックを入れます。
次に【上級者向け設定】の設定をします。
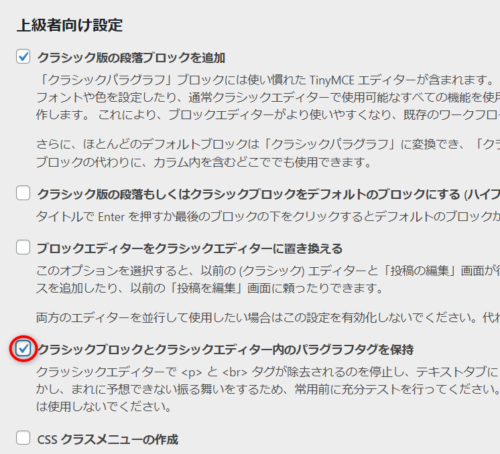
「クラシックブロックとクラシックエディター内のパラグラフタグを保持」に☑を入れます。
それ以外はそのままでOKです。
設定が終わったら、下にスクロールし画面右下の【変更を保存】をクリックします。
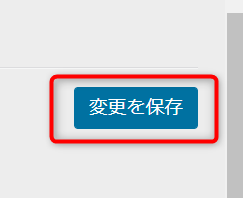
以上でブロックエディタの設定は完了です。
まとめ
【Advanced Editor Tools(Tiny MCE Advanced)】をインストールすれば、
投稿記事の文字の大きさや色を変えたり、アンダーラインを引いたりして、読みやすくて、分かりやすくなりますよ^^
素敵にカスタマイズしましょう!


