こんにちは、まりこです。
前回は、【Google XML Sitemaps】というプラグインをインストールし、XMLサイトマップを作成しました。
※【Google XML Sitemaps】をまだインストールしていない場合は、こちらをご覧ください。
今回は、『Google Search Console』の登録、XMLサイトマップの送信の手順をわかりやすくお伝えします。
2.ロリポップサーバーでの作業後、Google Search Consoleの登録完了
3.XMLサイトマップの送信
『Google Search Console』とは?
『Google Search Console』は、Googleが提供している無料のサービスです。
どのようなことができるのかというと、
登録すれば、あなたの Web サイト(ブログ)がどのように Google で認識されているかを確認できるので、その都度、自分の Web サイト(ブログ)の内容を改善していくことができます。どのようなキーワードで検索されているか、どれくらいクリックされたかなど、読者さんがあなたのブログを訪問した時のことを調べることができます。
この分析結果を利用し、SEO対策に活用することができます。
(ブログにおけるSEO対策は、『読者さんに役立つ記事を提供すること』です。)
『Google Search Console』に『Google XMLSitemaps』で作成したXMLサイトマップを送信すると、クローラー(WEBサイトを巡回しているロボットのようなもの)に認識されやすくなります。
そして、クローラーは、認識したWEBサイト(ブログ)のページごとのデータを検索エンジンに記録していくのですが、このことを『インデックスされる』といいます。
XMLサイトマップを送信すると、インデックスされるのを早めるので、検索結果に表示されるのが早くなります。
これから、
『Google Search Console』に登録して、XMLサイトマップを送信しましょう!
『Google Search Console』に登録する方法
まずは、①『Google Search Console』にあなたのブログを登録しましょう!
下のリンクをクリックして、『Google Search Console』に移動します。
『Google Search Console』のサイトが開いたら、【今すぐ開始】をクリックします。
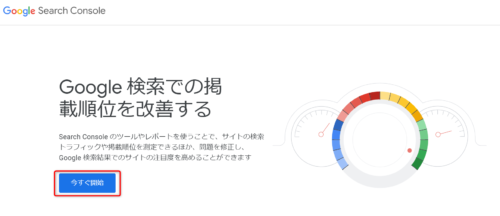
ログインしていない場合は、
Google のログイン画面が出てくるので、Gmail アドレスやパスワードを入力してログインします。
Gmailアドレスをまだ取得していない方は、こちらの記事をご覧ください。
初めて、『Google Search Console』にあなたのブログを登録する時は、
下の図にあります【プロパティタイプの選択】画面から始まります!
2つ目以降のブログURLを追加する場合は、Google のログイン画面は表示されず、
下の画面になるので、▼をクリックします。
(Gmailアドレスがいくつかある場合は、どのアドレスでログインしたかを
メモしておいてください。私は忘れて…焦りました(^-^;)
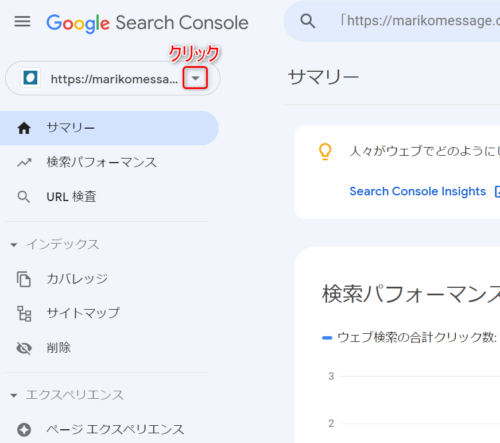
【プロパティを追加】をクリックします。
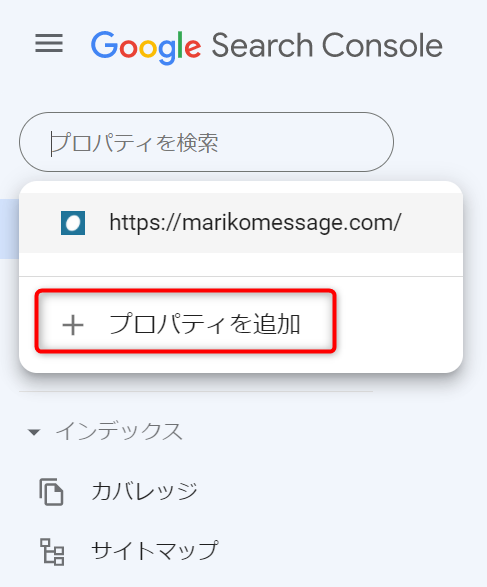
登録したいWebサイト(ブログ)のURLを入力して、【続行】をクリックします。
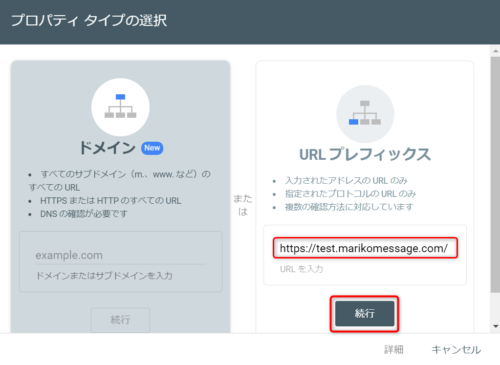
『所有権の確認』の画面に変わったら、【google~html】をクリックします。
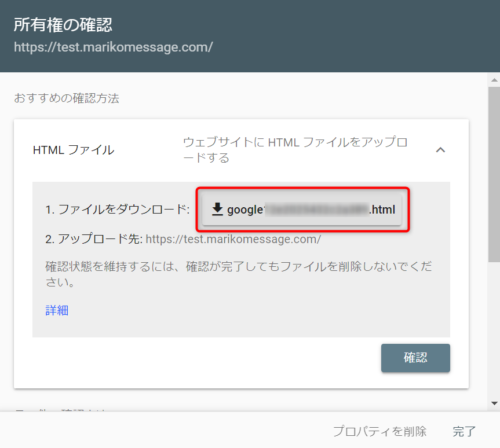
クリックするとダウンロードされます(画面の左下に出ます)。
ロリポップサーバーの作業の後で、【確認ボタン】をクリックします。
次は、②ロリポップサーバーでの作業です。
ロリポップサーバーでの作業
ロリポップサーバーのあなた専用ページにログインしてください。
(独自ドメインをクリックして、ドメイン名を入れてください。)
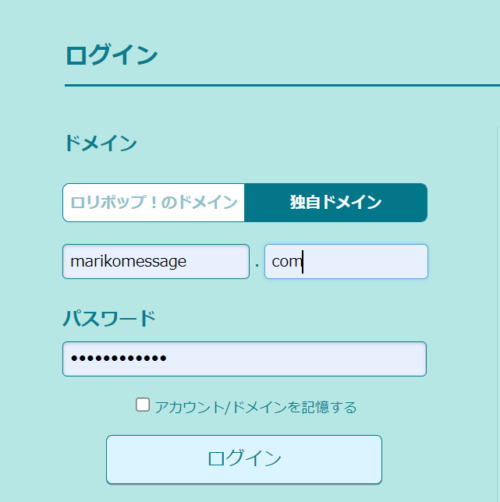
『サーバーの管理・設定』にカーソルをあてて、『ロリポップ!FTP』をクリックします。
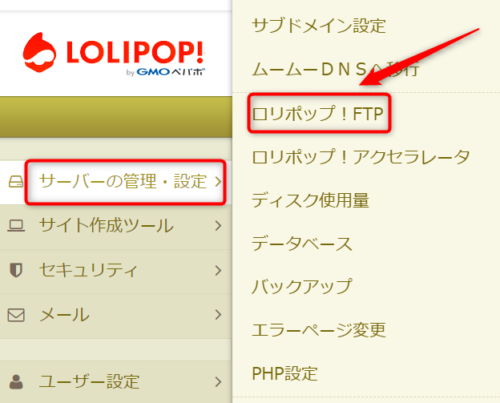
今回登録したい『Webサイト(ブログ)のフォルダ』をクリックします。
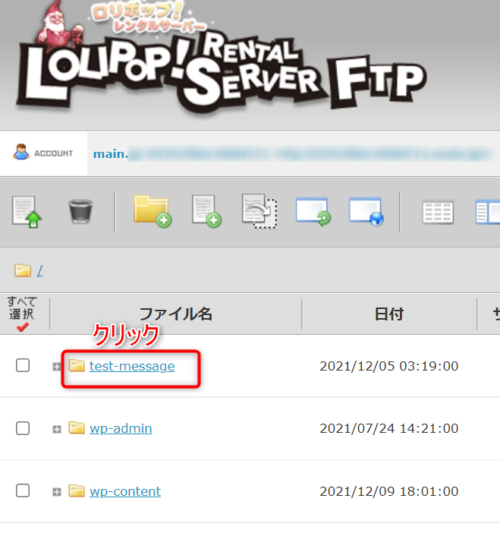
『アップロード』ボタンをクリック。
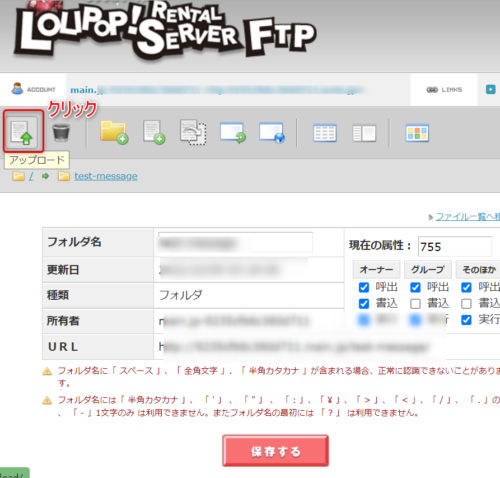
表示ボタンが変わるので【ファイルを選択する】をクリックします。
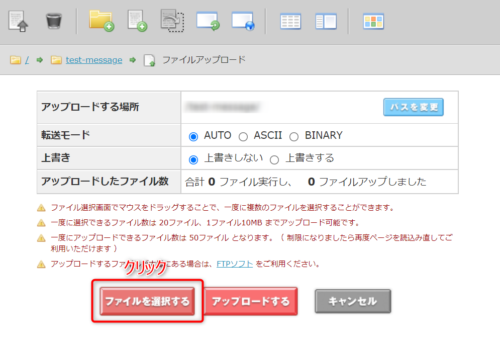
ダウンロードした【google~html】をクリックして、【開く】をクリックします。
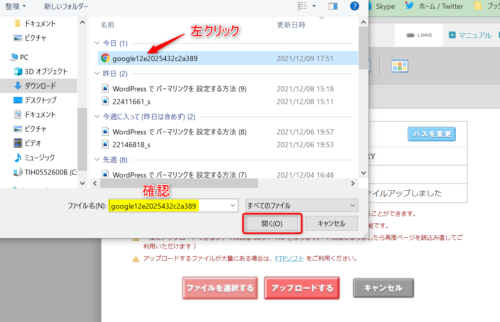
【アップロードする】をクリックします。
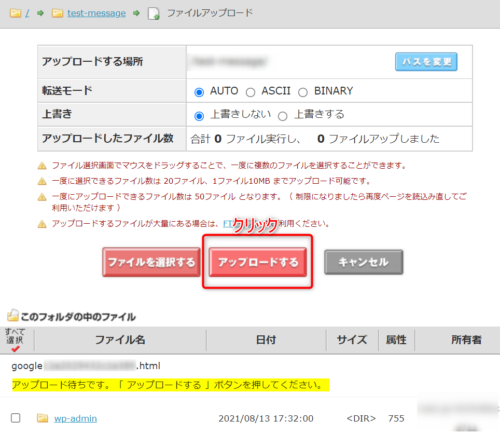
アップロードされました!
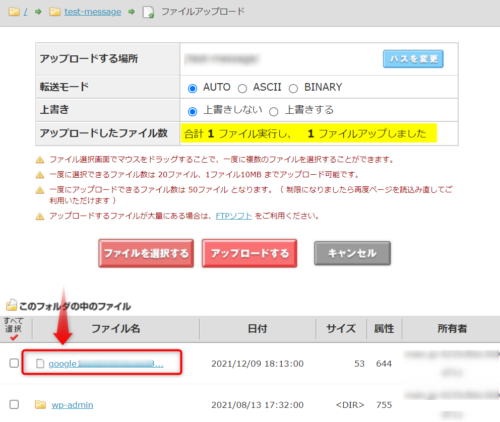
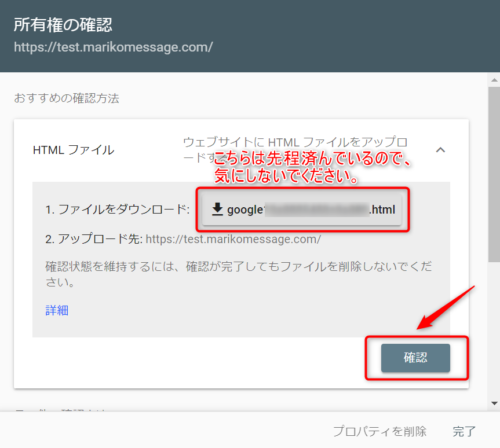
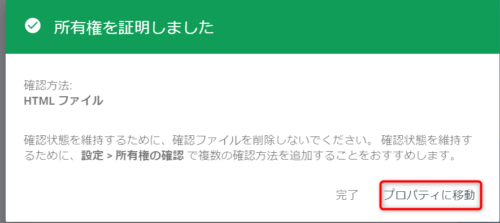

『所有権を証明しました』と表示されたら、
『Google Search Console』の登録は完了です♪
お疲れ様でした!
『Google Search Console』⇒ Google Search Console公式サイト
の『設定→所有権の確認』からも所有権の確認ができますよ^^
最後に、③XMLサイトマップの送信です。
XMLサイトマップの送信

【プロパティに移動】をクリックして、XMLサイトマップの送信をしましょう!
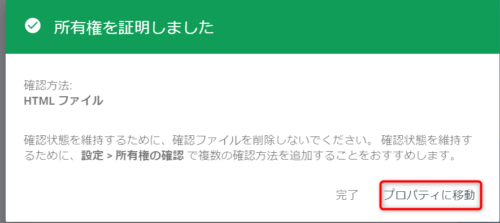
『サマリー』の画面が開くので、【OK】をクリックします。
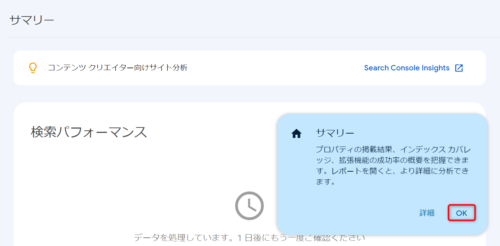
画面左の『サイトマップ』をクリックします。
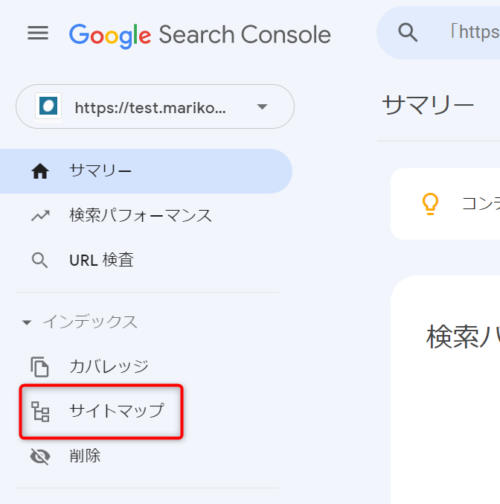
『サイトマップ』の画面が表示されます。
サイトマップの説明の【OK】をクリックします。
『新しいサイトマップの追加』に「sitemap.xml」と入力して、【送信】をクリックします。
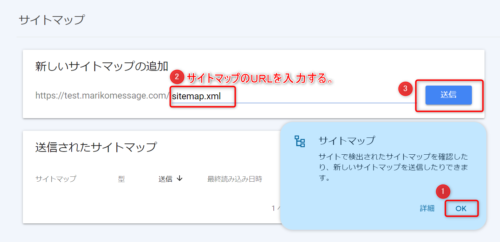
『サイトマップを送信しました』という表示が出るので、「OK」をクリックします。
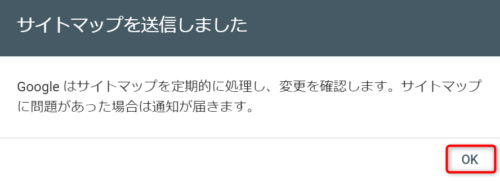
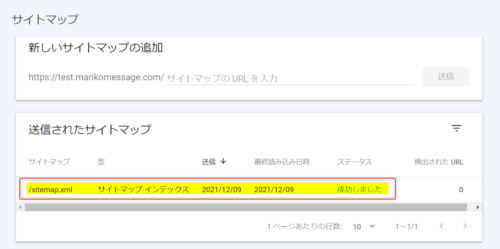
まとめ
『Webサイト(ブログ)にHTMLファイルをアップロードする?』
最初は、意味が分かりませんでした(@_@;)
今は、アップロードする=パソコンから→
データを、ネットワーク上のサーバーに転送すること…と捉えています^^
そのURLを検索窓に入力すると、閲覧することができます✨
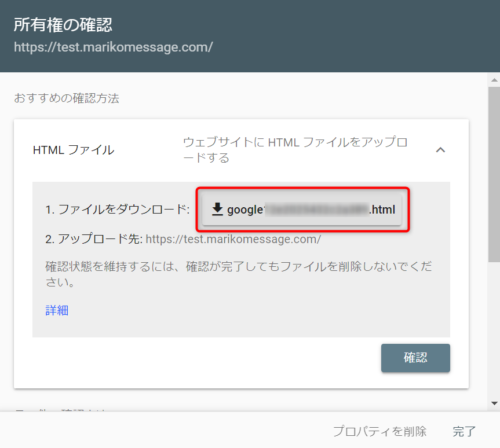
FTPソフト「FileZilla(ファイルジラ)」を使わなくても、
ロリポップサーバーなら、簡単にアップロード出来ますよ♪
最初に「FileZilla(ファイルジラ)」の設定はしましたが、
苦手なので、使っていません。
ないと困るのかなぁ…と思って設定はしました(=_=;)
実は、『Google Search Console』に私のブログを登録する時、
「FileZilla(ファイルジラ)」を使って、苦労しました。
ロリポップサーバーでの説明はなかったので。
今回は、なるべく簡単に『Google Search Console』に登録する方法
をご説明したかったから、今までの経験を踏まえて、書かせていただきました(^_-)-☆

☆2つ目以降のブログを追加する場合は、『プロパティの追加』からやって行けばOKですよ~♪




