こんにちは、まりこです。
WordPressのインストールを完了してログインしてみると、
まずは、何をすればいいのだろう…と思いますよね!
私もそうでした。
それでは、記事を書く前にやっておくことを順番にご説明しますね!
1.ブログURLのSSL化の設定

2.テーマの設定

3.パーマリンクの設定

4.サンプルページの削除方法

今回は、
あと4つ、ブログを書き始める前にやっておくことについてご説明いたします。
①サイトタイトルとキャッチフレーズの設定
②コメント機能のOFF
③ニックネームの設定
④投稿者アーカイブのURLの変更
サイトタイトルとキャッチフレーズの設定
トップページに表示される、サイトタイトルとキャッチフレーズを設定しましょう。
いつでも変更可能なので、決まっていなかったら、仮の内容でOKです。
ダッシュボードのメニューの【設定】にカーソルをあてて、
出てきたメニューの【一般】をクリックしてください。
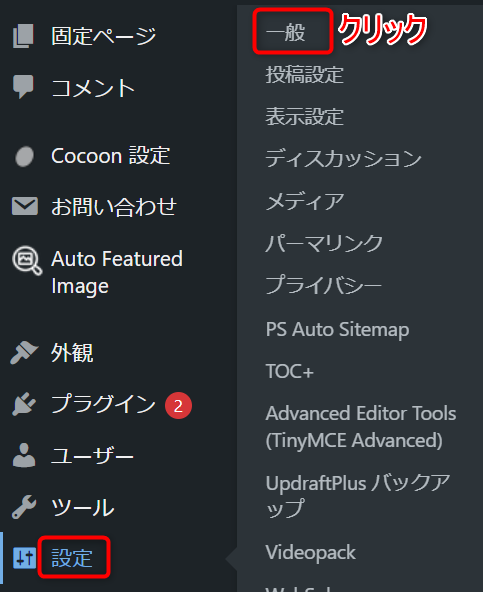
下の図に変わりますので、
サイトのタイトルとキャッチフレーズの欄に入力します。
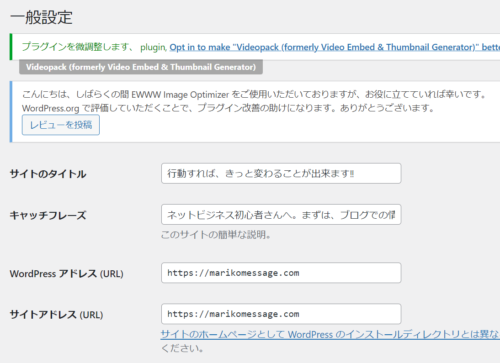
下に下がって…
【変更保存】をクリックします。
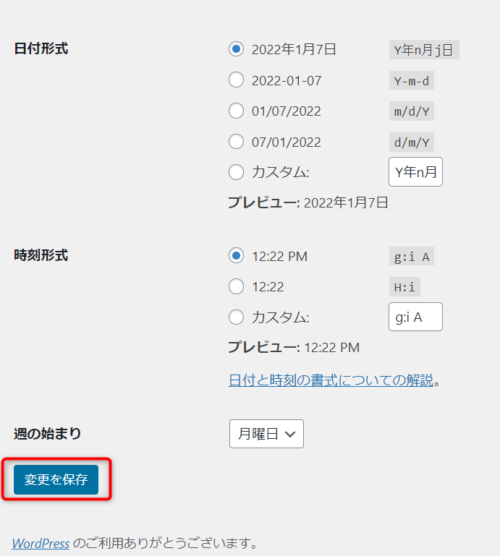
これで完了です!
サイトを表示して確認してみましょう!
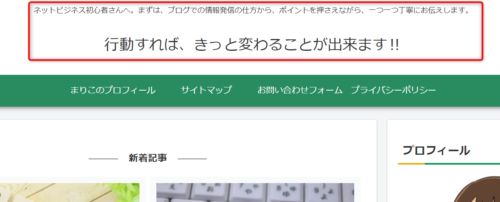
コメント機能のOFF設定
WordPressは、各ページで読者さんがコメントを投稿できるようになっています。
コメント機能は、読者さんと気軽にやり取りができる機能ではありますが、
スパム的なものや誹謗中傷などのコメントが入ってくる場合もあります。
始めたばかりでアクセスが少ない時は、コメント機能をOFFにすることをおすすめしています。
ダッシュボードの左メニューの【設定】にカーソルをあてて、
出てきたメニューの【ディスカッション】をクリックします。
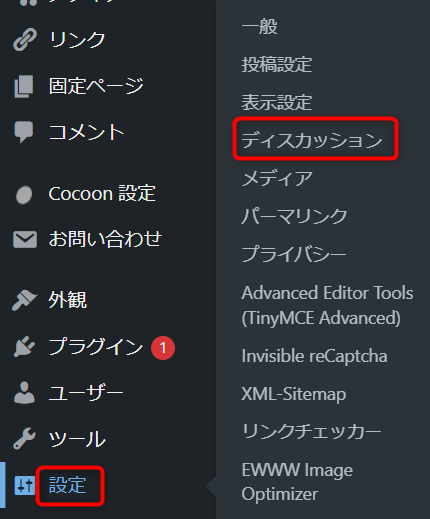
「新しい投稿へのコメントを許可」のチェックを外します。
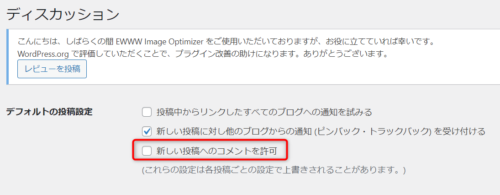
チェックを外したら、下にスクロールして、
【変更保存】をクリックします。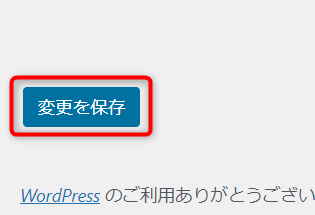
これで、コメント機能のOFF設定は完了です。
ニックネームの設定
記事を投稿するとユーザー名が投稿者名として表示されます。
下の図は、ニックネーム設定後の投稿者名です。
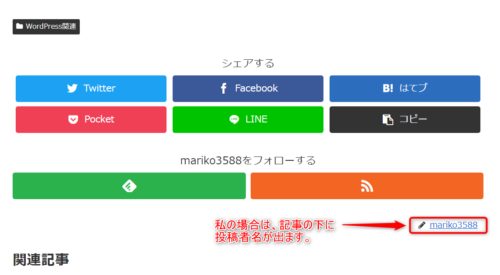
ユーザー名はログイン情報の一つなので、ユーザー名が表示されるのは危険です!
ユーザー名が公開されていることになり、不正ログインを試みる大きな手掛かりになります。
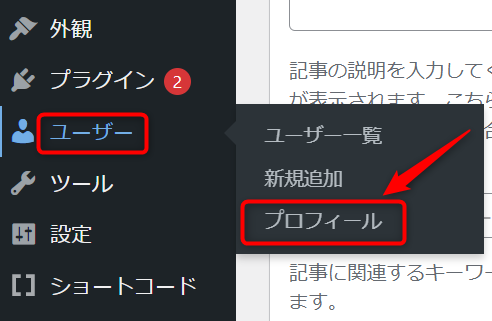
【ニックネーム】を入力します。
【ブログ上の表示名】はニックネームを選びます。
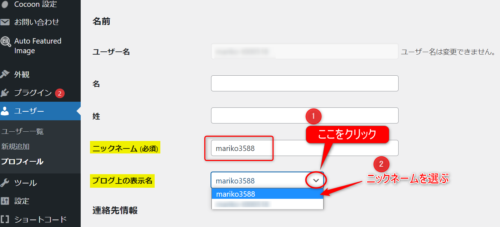
【プロフィールを更新】をクリックします。
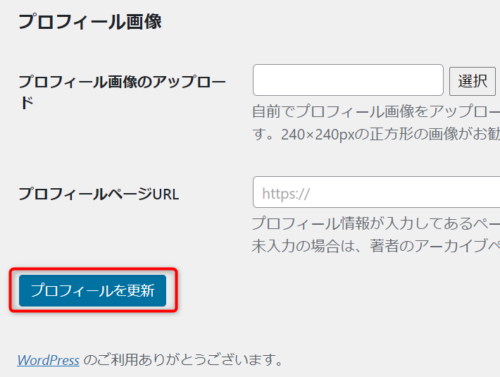
投稿者アーカイブのURLにユーザー名が表示されている?
投稿者アーカイブとは、WordPress が自動生成する投稿者ごとの投稿をまとめる機能のことです。
WordPressでは投稿者ごとに、アーカイブを表示する機能があります。
この投稿者アーカイブは、URLを知らなくても次のようなURLでアクセス出来て、
誰でも閲覧できます。
「ID」はユーザーが作られた順に割り当てられる数字で最初のユーザーが1で次のユーザーが2です。その為、ユーザー名を知らなくてもIDのところに順に数字を入れていくことで、WordPressに追加されているユーザー毎のアーカイブを誰でも見ることができます。
「/?author=1」の数字は、ユーザーIDでアカウントが1人だけの場合は1です。
投稿者アーカイブを調べるには、ブログのURLの後に「/?author=1」をつけてアドレスバーに入力します。
https://[ブログのURL]/?author=1
↓ アドレスバーに入力すると
https://[ブログのURL]/author/[ユーザー名]
私のブログの場合だと「https://marikomessage.com/?author=1」になります。
このURLで検索して、アドレスバーに表示されたURLを確認してみてください。
URLに、あなたのユーザー名が表示されていませんか?

私の場合は、トップページにリダイレクトされていました。
アドレスバーに入力します。

↓↓↓
トップページにリダイレクトされ、ユーザー名は出ませんでした。

投稿者アーカイブのURLにユーザー名が表示されていなければ、
ニックネームの設定だけで大丈夫です。
投稿者アーカイブのURLにユーザー名が表示されていたら…、
投稿者アーカイブのURLの変更は【Edit Author Slug】プラグインを使って、
簡単にできます^^
【Edit Author Slug】のプラグインをインストールする
まず、WordPress のダッシュボードにログインします。
そうしたら、左のメニューの【プラグイン】をクリックします。
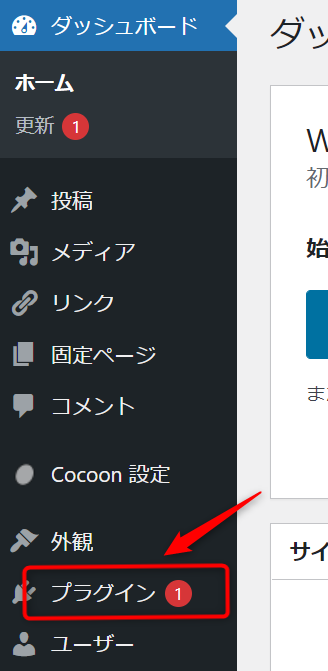
下のような画面が出てくるので、【新規追加】をクリックします。
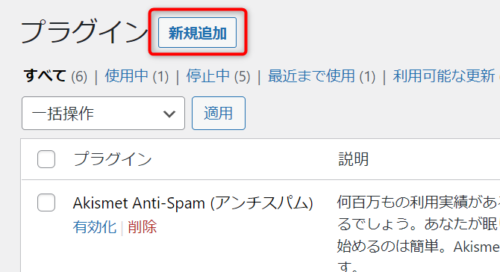
次の画面に切り替わったら、右上の検索窓に【Edit Author Slug】と入力します。

①画面が変わって、【今すぐインストール】をクリックします。
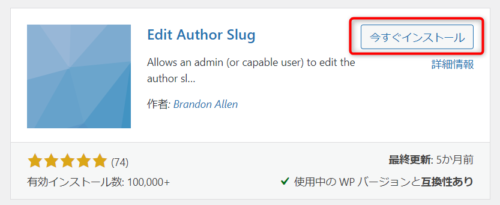
②【今すぐインストール】が【有効化】に変わったら、【有効化】をクリックします。
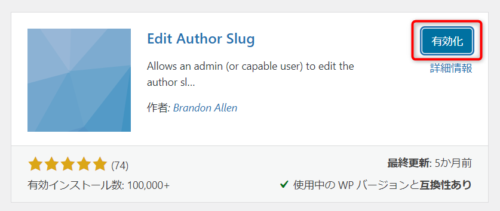
以上でインストールは完了です!
投稿者アーカイブのURLを変更する
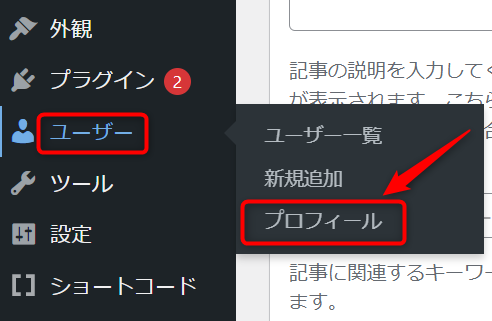
画面を下にスクロールして、【Edit Author Slug】の「投稿者スラッグ」で
ユーザー名以外を入力します。先程設定したニックネームと同じで良いと思います。
ここで設定したものが投稿者アーカイブのURLに表示されます。
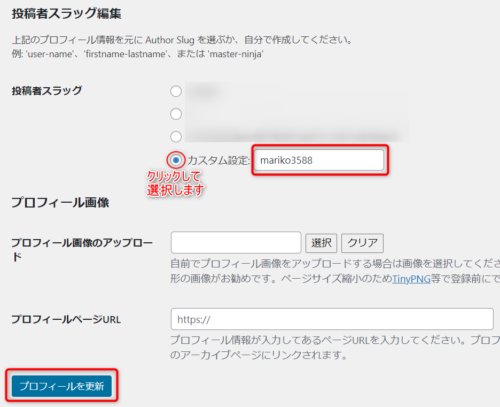
最後に、【プロフィールを更新】をクリックします。
これで、投稿者アーカイブのURLの変更は完了です^^
ユーザー名が、他の誰かに知られてしまうのは怖いですよね!
不正ログインのヒントを与えてしまいます。
最初に、ニックネームの設定と投稿者アーカイブの変更は、やっておいてくださいね。
まとめ
WordPress で記事を書く前にやっておくこと
を8つご説明いたしました。
これだけやっておくと、この後の流れがスムーズになります。
是非やっておきましょう!
次にやることはプラグインの導入です。
プラグインとは、Wordpress の機能を拡張してくれるプログラムの事です。
必要なプラグインをインストールしていく事で、
Wordpress の機能がどんどん充実していきます。
パワーアップして、使いやすくなりますよ^^
でも、沢山インストールしすぎると、サイトが重くなってしまうので、
これだけは必要!というものを選びましょう!


