WordPress(ワードプレス)とは、
自分で管理運営する「自分専用のブログ」です。
管理者の不本意な判断によって消されるリスクもなく、
自由に作成や更新をすることが出来るブログなのです。
その代わり、サーバーやドメイン代等、毎月の運営費用がかかります。
腰を据えて、ブログ・メルマガアフィリエイトに取り組むのなら、
WordPressでブログを構築することをオススメします!
もちろん、自分のブログを資産として残していくためにもオススメです✨
サーバーという土地に、ブログという建物を構築していきましょう!

記事を追加しました。
WordPressインストールまで、お伝えします!!
下のお問い合わせをクリックしてください。
↓↓
お問い合わせはこちら♪
まず初めに、レンタルサーバーの選び方についてお伝えします。
レンタルサーバーとは?
レンタルサーバーとは、その名の通りサーバーを貸し出すサービスになります。
Wordpress などでブログを作成しようと思ったら、
Wordpress の中のデータを保管する場所というのが必要です。
レンタルサーバーを利用すれば、業者側で管理をしてくれます。
だから、Wordpress を立ち上げるには、必ずこのレンタルサーバーというのが必要になってきます。
レンタルサーバーを選ぶポイント
レンタルサーバーが必要なのは分かったけど、レンタルサーバーを借りたことない初心者さんは『一体どこを選んだら良いのか?』と悩まれると思います。
初心者さんにお勧めする選び方
- 無料の試用期間が用意されていること。
- サポートが手厚いこと。
- 利用者が多いこと。
です。
2番目の、サポートが手厚いことは、トラブルが発生したり、
分からないことが出てきた時に、チャットや、電話で聞けた方が安心出来ますよね!
3番目の、利用者が多いサーバーであれば、誰かが記事にしていることが多いので、
ネット検索して、すぐに分からない事が解決出来ます。
オススメの 2 社を比較します
1.エックスサーバー
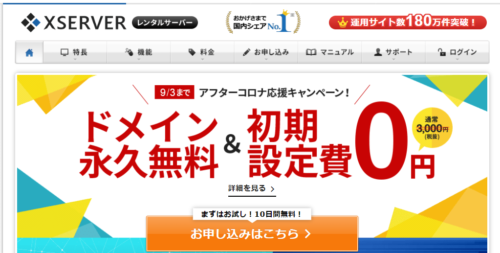
エックスサーバーの向きの方
- ある程度費用は抑えつつ、高性能サーバーを使いたい。
- サーバーの問題が起きても、ある程度、ご自身で対応できる。
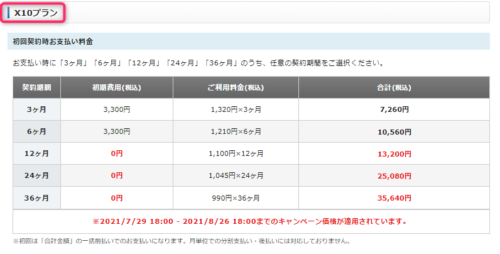
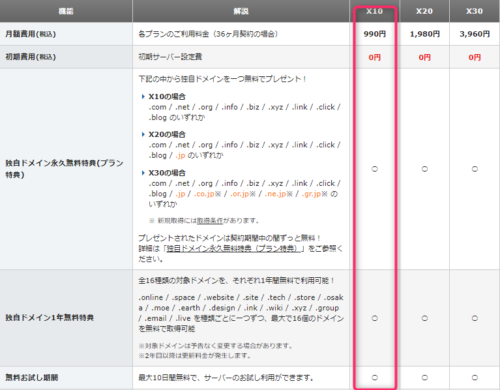
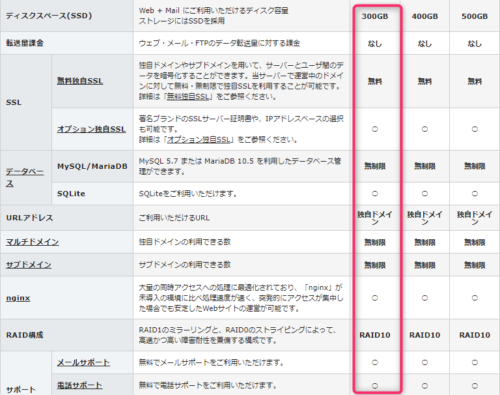
初期費用は、どのプランも3300円です。⇒今は0円です!

X10プランがオススメです。
2.ロリポップサーバー
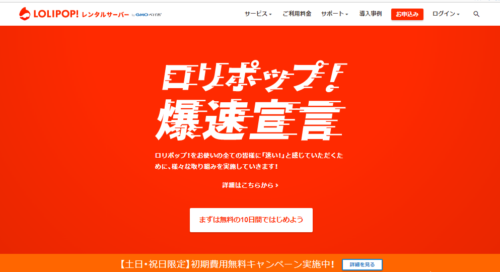
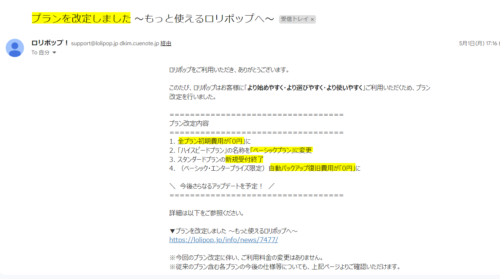
ロリポップサーバー向きの方
- ウェブサイト初心者やWordPress初心者、サーバーについて不安を感じる。
- とにかく安くレンタルサーバーを契約したい。
- 本格的にサイト運営したい場合は、ハイスピードプランがオススメ!

☆利用実績200万サイト以上!国内シェアNo.1☆
「私は、スタンダードプランです!」
ロリポップサーバーは、アップロードなど、操作が簡単に出来ますよ。
でも、ハイスピードプランに変えたいな…と思っています!
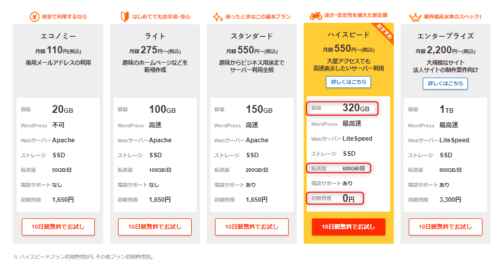

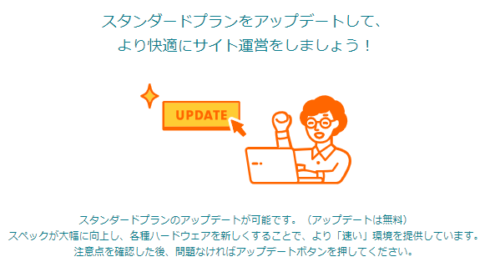
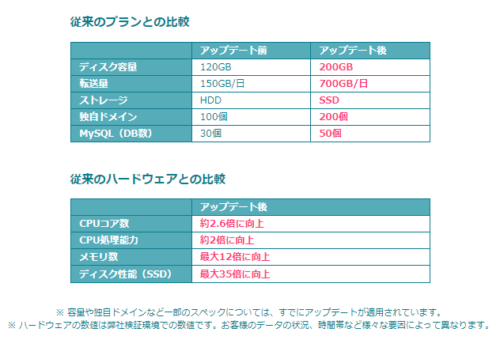

ロリポップサーバーのハイスピードプランの容量は、
エックスサーバーのX10プランの容量と同じ位です。
転送量も同じです‼
しかし、月額はロリポップサーバーの方が安いです^^
ロリポップの申し込み方法
ロリポップでサーバーを申し込むには、→ ロリポップサーバー公式サイトから行います。
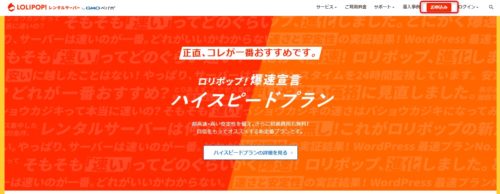
ロリポップの公式サイトに移動したら、画面右上にある「お申込み」をクリックします。
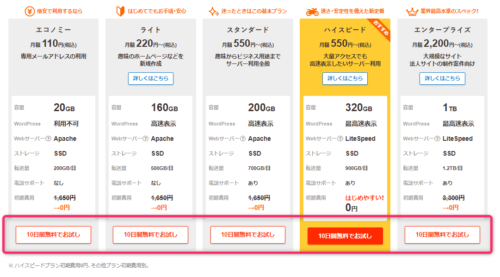
(2021年8月7日(土)~2021年8月21日(土)まで、全プラン初期費用無料キャンペーン中)この期間が終わっても…キャンペーン要チェックです^^

利用したいプランの「10日間無料でお試し」を選択します。
お試し期間中は何度でも変更できます。
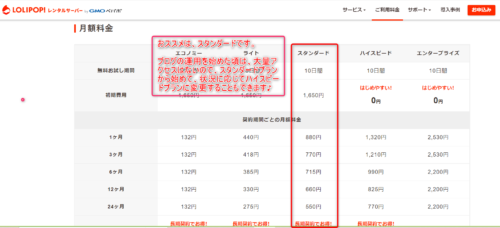
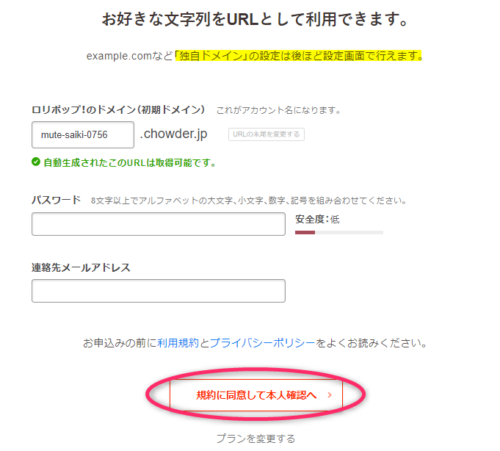
①「ロリポップのドメイン(初期ドメイン)」に半角英数字で入力します。
ロリポップのドメインの文字列は自動で入力されていますが、変更可能です。
独自ドメインを取得してからは、独自ドメインでログインするので、
ここは、そのままで大丈夫です(下の記事のムームードメインで取得出来ます)。
(また「URLの末尾を変更する」を選択すると、他のロリポップドメインに変更することが
できます。)
②次に、パスワード(8文字以上)やメールアドレス(受信可能な)を入力します。
③利用規約とプライバシーポリシーを確認して、内容に問題がなければ
「規約に同意して本人確認へ」をクリック。
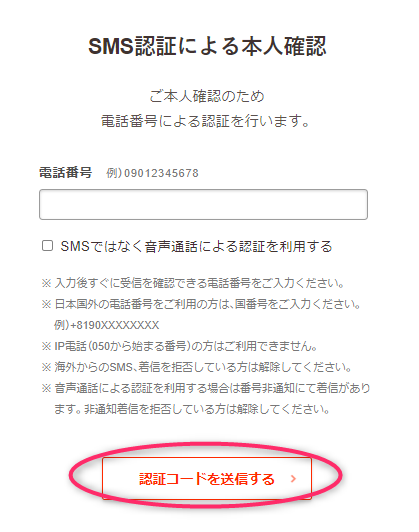
④次に、SMS認証による本人確認をします。
電話番号を入力して「認証コードを送信する」をクリック。
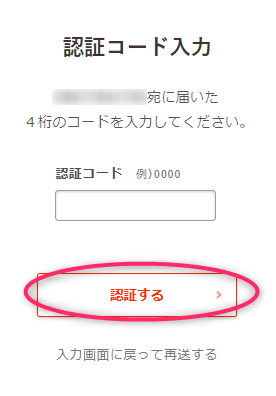
⑤入力した電話番号にSMSが送られてくるので、SMSに記載している4桁の認証コードを入力して
「認証する」をクリック。
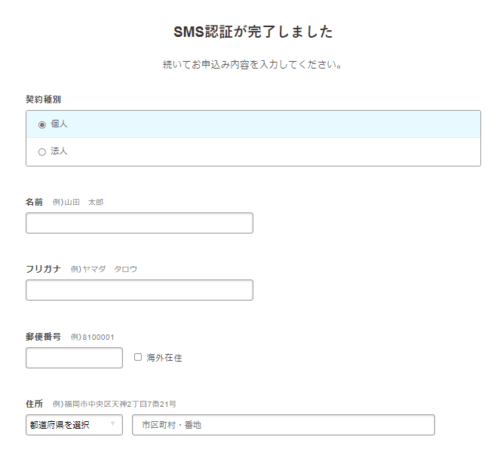
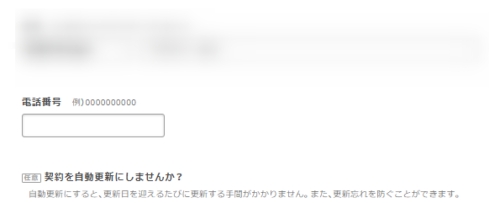
⑥契約種別は、個人を選択して、名前・郵便番号・住所・電話番号を入力します。

これは、とってもお得です^^ (独自ドメインを取得すると、毎年千円ちょっと支払います。)
申し込みから6日以内に、お支払いの自動更新を設定する必要があります。
ここで、☑を入れておくのはオススメです!
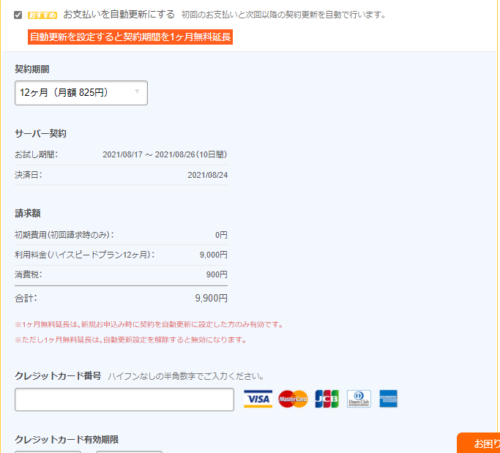
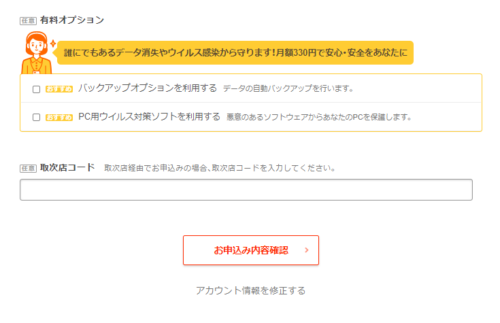
⑦任意項目では、チェックしなくて大丈夫です。
入力が完了したら「お申し込み内容確認」をクリック。
その後…
⑧確認画面へ移動するので、内容に問題がなければ画面下にある「無料お試し開始」を
クリック。
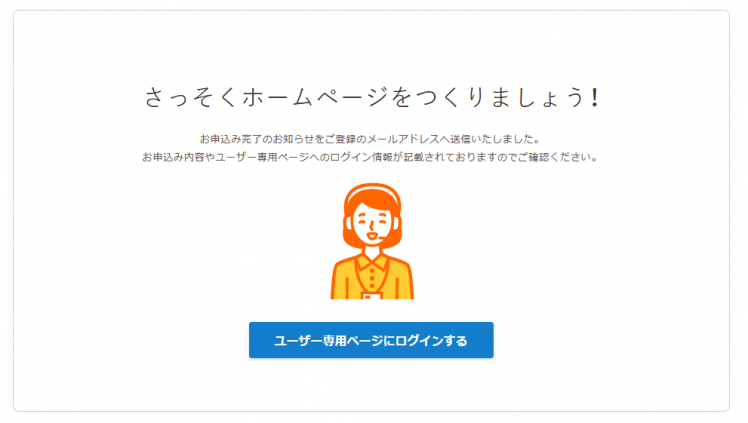
⑨申し込み完了の画面に移動します。
お試し期間が過ぎたら自動的に契約終了となる
ロリポップでは、サーバーに申し込んでから10日間は無料お試し期間になり、本契約と
同等の機能が利用できます。
サーバーに申し込んでからお試し期間の10日以内に本契約へと移行しないと自動的に契約終了となります(料金は発生しない)。

ロリポップを使ってサイト運用をしたい人は、10日間のお試し期間中に本契約の入力を行いましょう。
お試し期間内にサーバー代を入金して本契約を行う手順
お試し期間内にサーバー代を入金して本契約をするには、ロリポップのユーザー専用ページから行います。
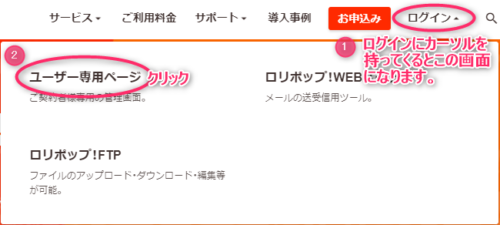
ユーザー専用ページにログインするには、ロリポップの公式サイトの画面右上にある
「ログイン」から「ユーザー専用ページ」をクリックします。
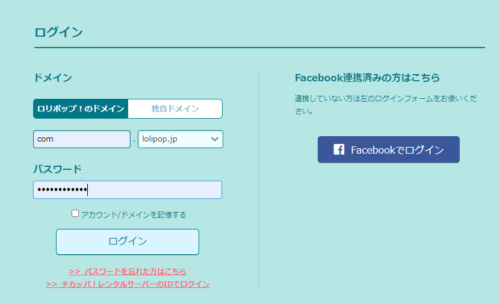
ユーザー専用ページに移動したら「ロリポップ!のアカウント」と「パスワード」を入力して、ログインをします。
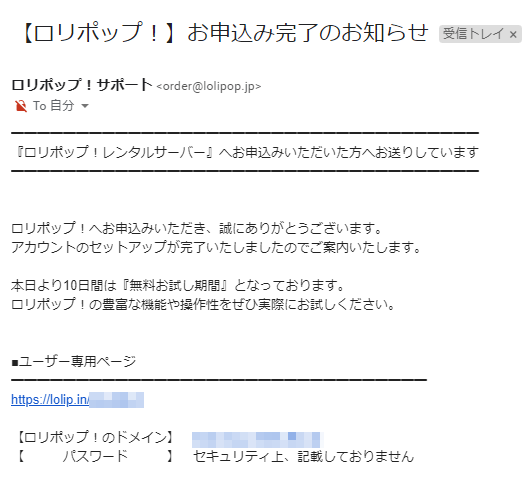
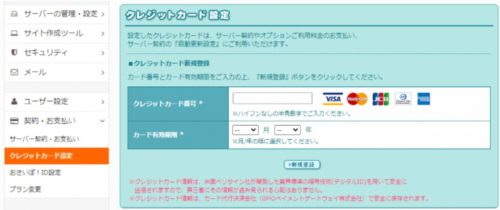
まずは、ユーザー専用ページから、契約・お支払い⇒クレジットカード設定をクリックします。
カード情報を入力して、「新規登録」クリック。
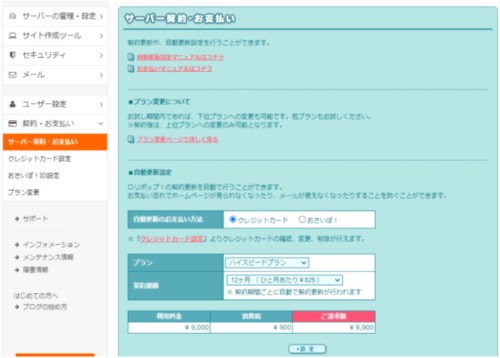
契約・お支払い⇒サーバー契約・お支払いをクリックします。
契約するプランや契約期間を選択します。
画面下にある「設定」をクリックします。
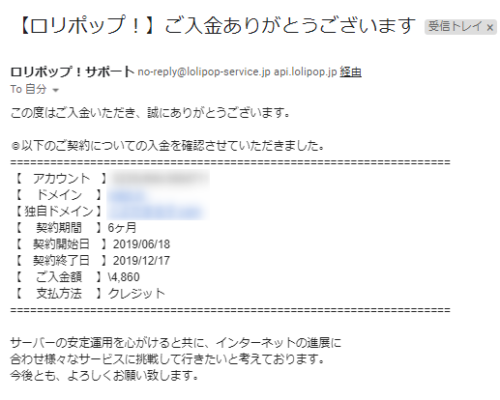
料金の振り込みが完了すると、ロリポップから登録したメールアドレス宛に、
入金が確認されたというメールが届きます。
本契約の作業は以上となります。
ドメインとは?ドメインを選ぶ時のポイント
WordPress でブログを作るには独自ドメインを取得する必要があります。
ドメインは一度取得すると変更できません。
初めて独自ドメインを取得する初心者さんは、どのように選んだらよいかわからないと思います。
そんな初心者さんのために、ドメインを選ぶ時のポイントをお伝えします。
ドメインとは?
ドメインとは、一言で説明するとインターネット上の住所のようなものです。
まりこ のブログの 【URL】 https://marikomessage.com でいうと、
『marikomessage.com』の部分がドメインです。
ドメインは自分で好きなものを決めることができ、これを独自ドメインといいます。
ドメインの種類
まずドメインの種類について説明しますね。
ドメインの中でも「.」で区切られた最も右側の部分をトップレベルドメイン、右から 2 番目の部分をセカンドレベルドメインといいます。
トップレベルドメインは、例えば「com」「net」「info」などがあります。
これだけあると初心者さんは「どれを選べばいいの?」と混乱するかもしれませんが、ドメインは
「.com」「.net」が定番です。
なぜなら、「.com」「.net」が元々、商業組織用、ネットワーク用として使われていて、その後、アフィリエイトや個人のブログ用として広く使われるようになったからです。
ですから、ドメインを選ぶ時は定番のものから選ぶようにするのがおすすめです。
セカンドレベルドメインの決め方
次に、セカンドレベルドメインの決め方をお話ししますね。
【URL】 https://marikomessage.com では 、
『marikomessage』の部分がセカンドレベルドメインです。
セカンドレベルドメインは好きなものをつけられます。
決める時のポイントは、あなたの名前やブログ名を使うことです。
あなたの名前やブログ名を使うと、読者さんに覚えてもらいやすいです。
日本語のドメイン名は避ける
セカンドレベルドメインを日本語にすると、シェアした時(リンクを貼る時)に不規則な英数字の文字列(ピュニコード)になってしまいます。SNS上だけではなく、メールアドレスで使用する場合やメールにドメイン名を添付する場合でも、ピュニコードに変換されます。
例えば https://まりこ.com の場合、
https://xn--f9jr1etbr8086d.com
のような感じになります。
どうでしょうか?
これでは覚えにくいですし、意味もわかりませんよね。
不信感を持たれる可能性もあるので、日本語のドメイン名にするのは避けましょう。
短めで覚えやすいドメイン名にする
短いドメイン名は覚えやすいため、直接入力して、検索してもらいやすいです。
使いたいドメインが使われている場合は?
ドメインはインターネット上の住所なので、同一のドメインは存在しません。
使いたいドメインがすでに使われている場合は以下の2つを試してみると良いです。
・トップレベルドメインを変えてみる
・セカンドレベルドメインの文字列を少し変更する
あなたのブログに合うドメイン名を決めてくださいね。
オススメの独自ドメイン取得サービス
独自ドメインを取得できるサービスはいろいろあるので、いざ決めようと思うと初心者さんは迷ってしまうと思います。
同じドメインの種類でも、会社によって料金は異なります。
私が一番おすすめなのはムームードメインです。
ムームードメインはロリポップ!レンタルサーバーと同じ会社が運営しています。
空いているドメインの検索や管理画面がわかりやすく、初めてドメインを取得する初心者さんでも安心して申し込みができます。
もしわからないことがあっても、ムームードメインを利用しているユーザー数も多いため、ネット検索すると、ムームードメインに関する情報が多いのもメリットです.
ドメインの取得(ムームードメイン)
次は、ドメインの取得です。

ロリポップを12ヵ月以上契約すると、
ムームードメインで取得したドメインの更新料もずっと無料になるというサービスがあります(但し、ハイスピード、エンタープライズのいずれかのプランで新規ご契約の場合です)。
ここでは、ムームードメインでドメインを取得する流れを説明します。
まずは、→ムームードメインの公式サイトへアクセス。
取得したいドメインを検索窓に入力して「検索する」をクリックしましょう。
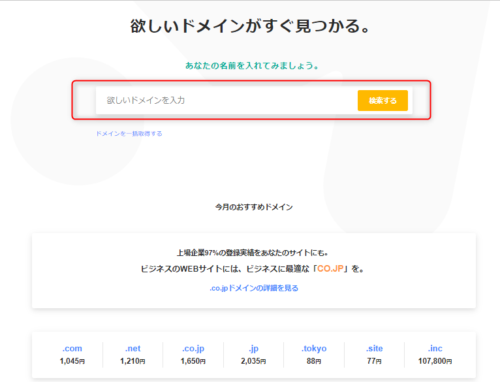
ドメインの候補が一覧で表示されるので、その中から自分が欲しいものを見つけ、
「カートに追加」をクリック。
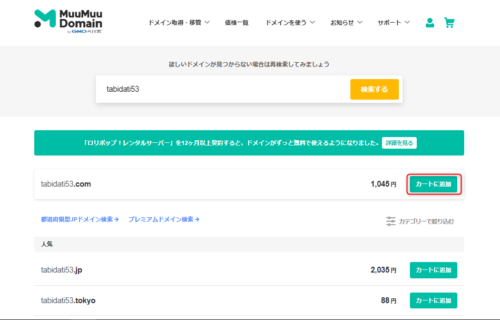
下の画面が出てくるので、「お申し込みへ」をクリック。
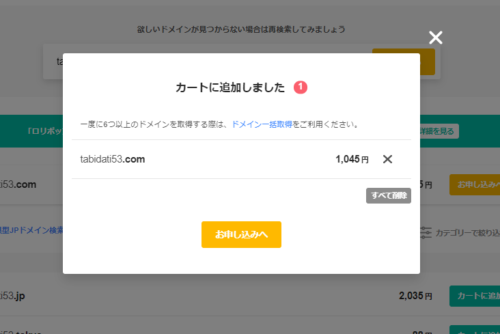
すると、ログイン画面が出てきます。
すでにアカウントを持っている場合は、IDとパスワードを入力してログインします。
アカウントがない場合は、「新規登録する」からアカウントを作成します。
今回は、新規登録に進みます。

新規ユーザー登録画面が表示されるので、ムームーID(メールアドレス)とパスワードを
入力して、「利用規約に同意して本人確認へ」をクリック。

SMS認証で本人確認が求められるので、SMSもしくは音声確認で本人確認を行ってください。
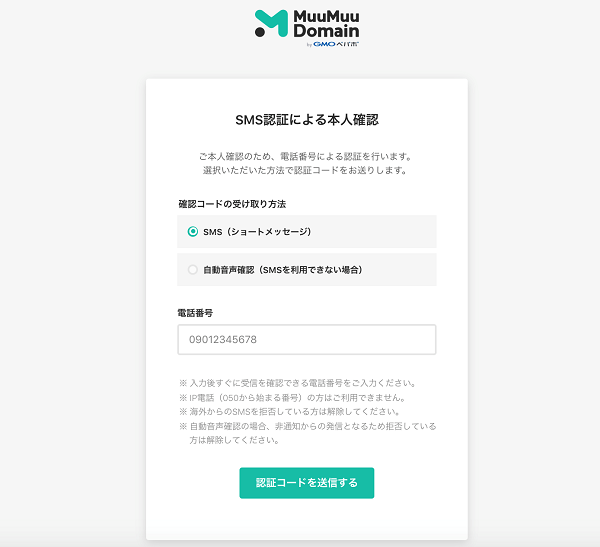
SMSの場合、認証コードを入力する画面が表示されるので、送られてきた4桁の数字を
入力します。
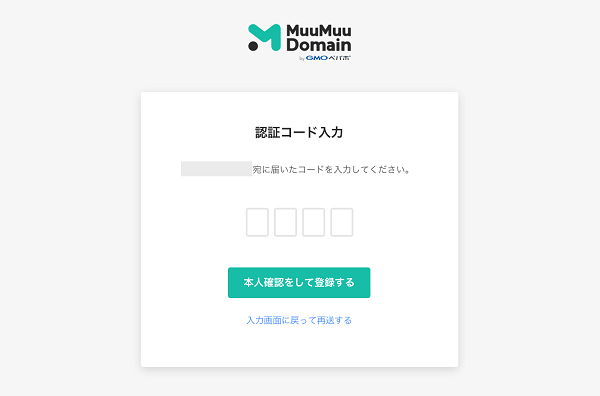
本人確認が終われば、アカウントの作成は完了です。
そして次は、下の画面でドメインの設定を行います。
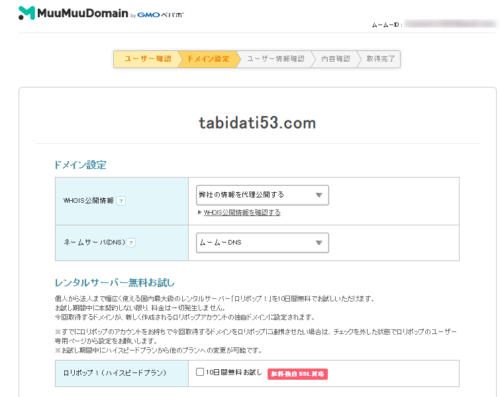
「ドメイン設定」は下のように設定しましょう。
・WHOIS公開情報
弊社の情報を代理公開する
・ネームサーバー(DNS)
ムームーDNS
「連携サービス同時申し込み」の「ロリポップレンタルサーバー」は、
すでに契約している前提ですので、今回はチェックしません。
(先にロリポップサーバーの契約をします!)
その下にある、「オプション設定」は、特に必須ではありません。
使用したい場合は、チェックを入れましょう。
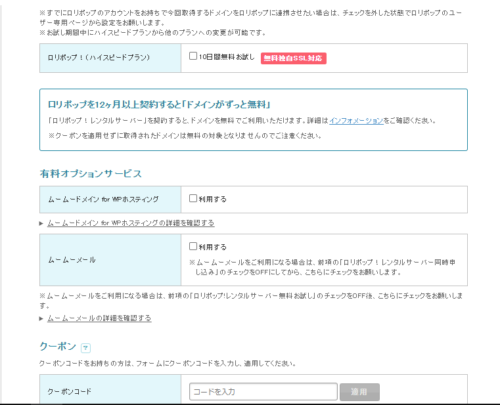
最後に、お支払い情報を入力。
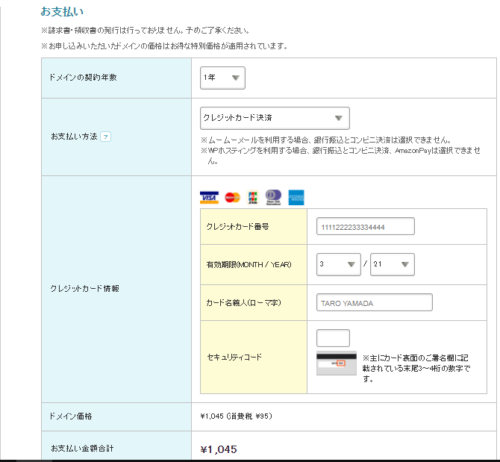
入力できたら、一番下の「次のステップへ」をクリックして先に進みます。
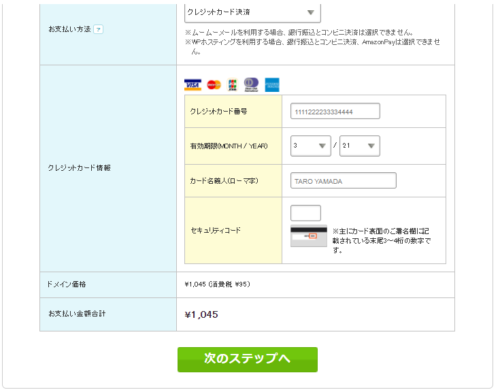
続いて、ユーザー情報の入力画面です。
必須項目を全て埋めて、「次のステップへ」をクリックします。

入力内容の確認画面が出てきますので、問題なければ、「下記の利用規約に同意します。」に
チェックを入れ、「取得する」をクリックしましょう。
取得するをクリックした後、ドメイン名は変更できませんので、気を付けてください。
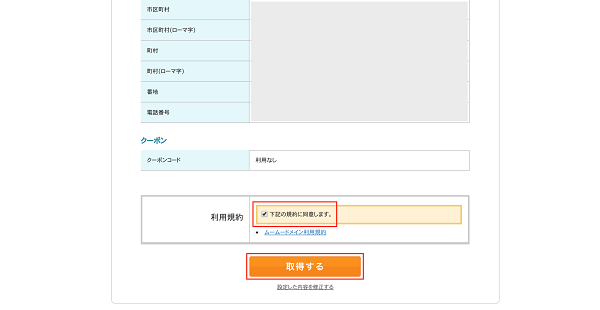
【取得が完了しました】という画面が出てきたら、ドメインの取得は完了です。
その後、数時間後位して、
【メールアドレスの有効性認証】のメールが届きます。
メールアドレスが使えるかどうかの確認です。
【URLをクリック】してください。
これで、独自ドメインが使えるようになりました。
次は、独自ドメインの設定です。
独自ドメインの設定
ムームードメインで取得したドメインを、ロリポップのレンタルサーバーに設定します。
まずは、→ ロリポップサーバー公式サイトにログイン。
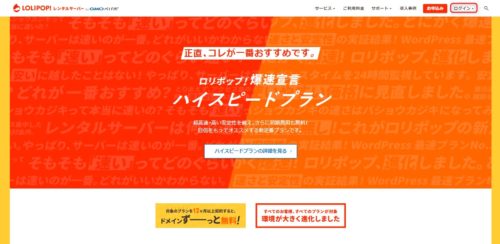
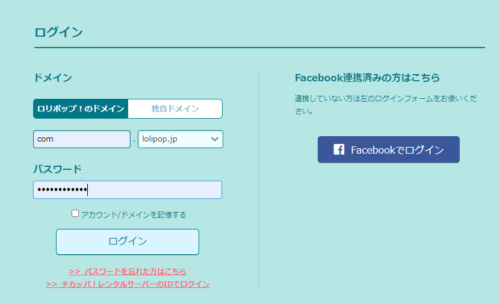
ユーザー専用ページは、ロリポップのトップページ上にある「ログイン」から
アクセスできます。
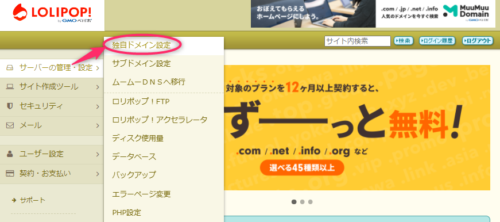
ログインしたあと、サーバーの管理・設定 → 独自ドメイン設定クリック
表示される「独自ドメイン設定」画面に、
ムームードメインで取得した独自ドメインと、WordPressを設置するフォルダの名前
(好きなフォルダ名)を入力します。
https://marikomessage.com/の場合は、marikomessage など…。
(ドメイン名でもOKです。)
https://test.marikomessage.com/の場合は、test-messageなど…。
(test-messageは、サブドメインという新たなドメインを作った時に設定した名前です。)
※2個以上のドメインを管理する際に、上記のようにドメイン名などでフォルダ分けすると、管理がしやすくなります。

公開フォルダを空欄にしてしまうと、後から設定したくても出来なくなりますので、お気を付けください。
入力できたら、「独自ドメインをチェックする」をクリックしてください。
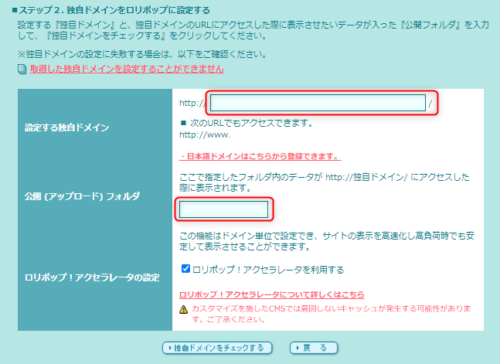
次に、下のような「ネームサーバー認証」を行います。
そこに、先ほど登録したムームードメインのIDとパスワードを入力し、
「ネームサーバー認証」をクリックします。
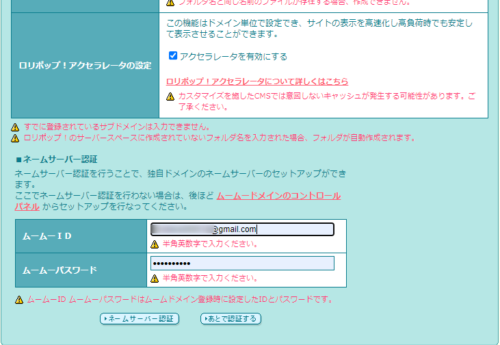
ログイン情報が間違っていなければ、「設定」をクリックしましょう。
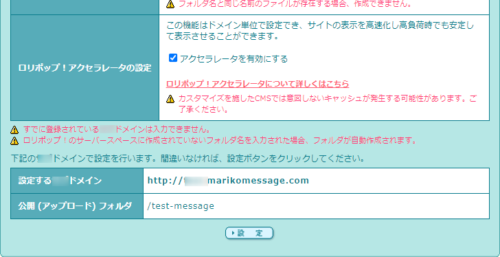
これで独自ドメインの設定は完了です。
WordPressのインストール
次はいよいよWordPressのインストールです。
ロリポップのユーザー専用ページから、
サイト作成ツール → WordPress簡単インストールをクリックします。
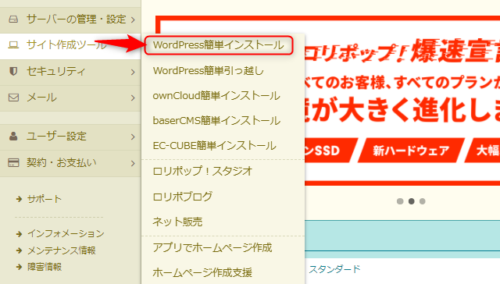
すると、WordPressの簡単インストール画面が表示されます。
ここでは、サイトのタイトルやユーザー名など、WordPressを始めるために必要な内容を設定します。
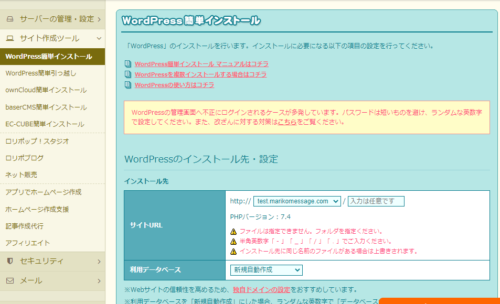
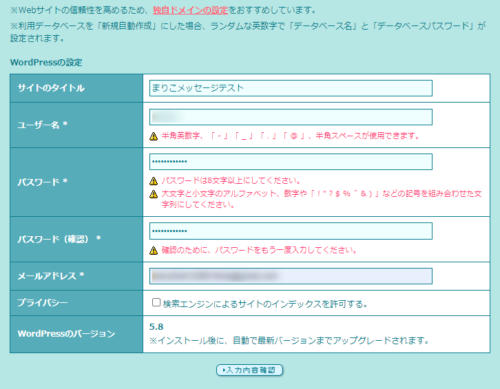
・サイトURL
ムームードメインで取得したドメイン
取得したドメイン名が選択されているか確認してください。
【入力は任意です】の欄は、何も入れないでください。
・サイトのタイトル
作成するサイトの名前
・ユーザー名
WordPressにログインするときに使うユーザーの名前
・パスワード
WordPressにログインするときに使うユーザーのパスワード
・メールアドレス
WordPressユーザーのメールアドレス
・プライバシー
検索エンジンに登録するか否か
(必ずチェックを入れてください。)

ユーザー名とパスワードは、覚えておいてくださいね。
一通り入力できたら、一番下の「入力内容確認」をクリック。
設定した内容を確認する画面が出てくるため、問題なければ、
「インストール先のディレクトリに同じ名前のファイルがある場合は上書きされます」
承諾するをクリック。
「インストール」をクリックしてください。
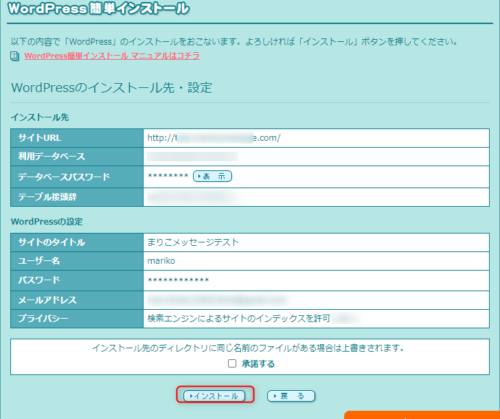
「正常にインストールが完了いたしました。」という画面が出てきたら、
WordPressのインストールは完了です。
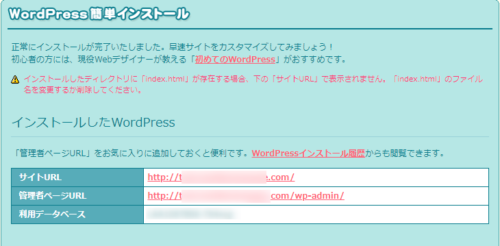
上の画面に書かれている、「管理者ページURL」からWordPressにアクセスできるか
確認しましょう。
ログインできればOKです。
下のダッシュボードの画面をブックマーク☆しておくと、後でログインする時に便利です。
↓↓
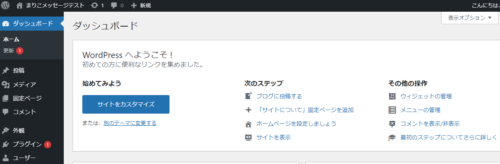
SSLの設定
WordPressをインストールしたあと、設定しておくべきことが1つあります。
それが、SSLの設定です。→ブログにセキュリティをかけることです。
SSLは、ウェブブラウザとサーバー間のデータの通信を暗号化し、送受信させる仕組みで、
これを設定することでより安全にサーバーを運営することができます。
Webサイト(ブログ)のhttps化を行うことで、サイトデータ・ユーザーの個人情報が暗号化され、保護されるので、Webサイト(ブログ)としての信頼性も向上します。
ロリポップでは、無料で独自SSLを設定できるサービスが提供されているので、その設定方法をご説明します。
まず最初に、ユーザー専用ページの、セキュリティ → 独自SSL証明書導入をクリック。
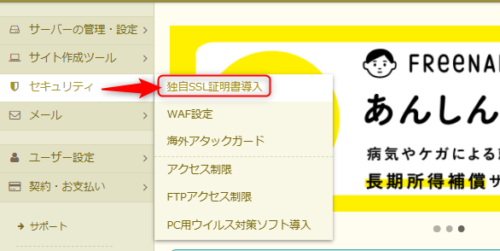
先ほど設定したドメインにチェックを入れて、
「独自SSL(無料)を設定する」をクリックします。
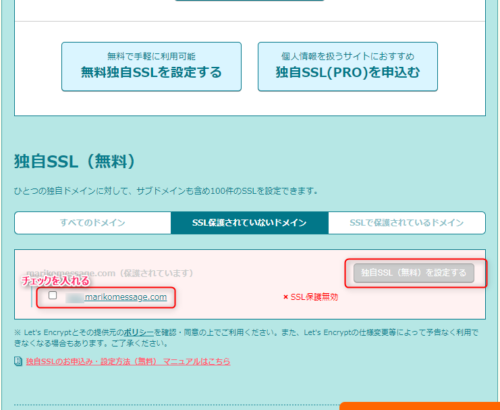
すると、下の画像のように、「SSL設定作業中」という文字が出てきます。
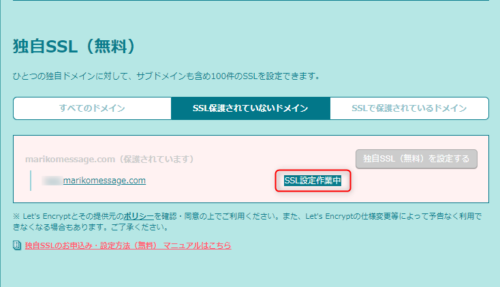
5分ほど待ち、画面を再読み込みして、「SSL保護有効」に変わっていれば、
ロリポップ側の設定は完了です。
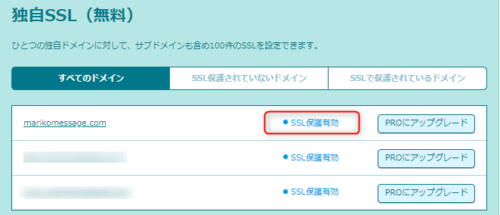
次に、WordPress側の設定を一部変更します。
①WordPressの管理画面にログインし、設定 → 一般をクリックしてください。
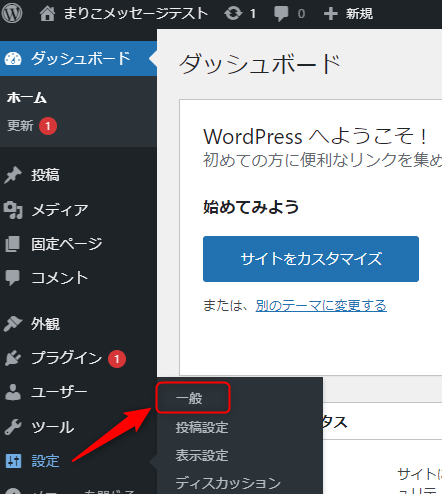
②一般設定の「WordPressアドレス(URL)」と「サイトアドレス(URL)」を
「http」から「https」に変更し、「変更を保存」をクリックしましょう。
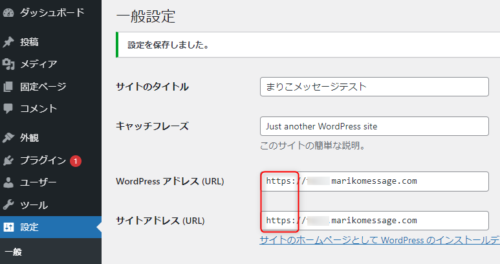
これでSSL化は完了です。
このWordpressアドレスとサイトアドレスは、絶対に変えないでください!
ブログが表示されなくなります。
お疲れさまでした!
まとめ
エックスサーバーは、ロリポップサーバーと比べると高いです.
それでも「値段は高いけど高性能」と評判なのがエックスサーバーです。
どちらも、無料お試し期間は10日です。
しかし、ハイスピードプラン(ロリポップサーバー)が導入されてからは、性能は同じ位です。
ほどんどの人にとってはロリポップの方が
コストパフォーマンスは高いでしょう。
コストパフォーマンスとは、『どれだけお得と感じられるか』です。
最初はブログからの収益もないので、できるだけコスパが高いサーバーは本当に助かります。
ロリポップでスタートすれば料金は初期費用、月額料金ともエックスサーバーの半額以下で運営できます。ロリポップにも色々なプランがありますが、初期費用が無料、爆速で安く始める事ができる「ハイスピードプラン」はオススメです。
「私は、ロリポップサーバーを使っています。」
サポート面が充実しているな…と実感しています。
トラブルが発生したり、分からないことが出てきた時は、
チャットサポートをお勧めします(電話サポートは混んでいることが多いので)。
チャットサポートで解決しないことは、メールサポートで、じっくり調べてくださいます。

先日は、初めて、電話サポートを利用しました^^
とても丁寧な対応でした。
目安としては、11時~13時頃が空いています。
いつもお世話になっております。
利用者実績170万人のロリポップはコスパが高く、マニュアル(手順書)が充実してるのでこれからWordPressを始める初心者の方には最適だと思います^^
独自ドメインの取得は…
「私が一番おすすめなのはムームードメインです。」
ムームードメインはロリポップ!レンタルサーバーと同じ会社が運営しています。

ロリポップサーバーは、
初心者の方には特にオススメのサーバーなので、ぜひ使ってみてくださいね😊
~お知らせ~
下の方をご覧ください😊
『メルマガ読者を増やすWordPress構築サポートのご案内』
をしています。
↓↓


