こんにちは、まりこです。
今回は、新しいパソコンや別のパソコンで、WordPress管理画面にログインする方法と、
ログインしたら、404エラーが出た時の対処方法についてお伝えします。
ログインしたら、404エラーが出た時の対処方法についてお伝えします。

結局…
バッテリーとACアダプター交換しても、
充電中マークは点灯しませんでした(><)
もう修理に出すしかない!!
近くに、パソコンドック24があるので、持っていきました。
電源ケーブルを差し込む所の中の電気系統を換えることになったら、
5、6万円かかるらしい…。
もしそうなったら、買い替えよう!!と思いました。
『Windows10 Core i5 + 8GBメモリー + 256GB SSDの鉄板構成のパソコン』
を探しました。
起業家の先輩方に、お勧めのパソコンを教えていただきました^^
パソコンを分解して、診断するので、状態によっては初期化する可能性がある!?
データのバックアップをしないと!!
店の人と一緒に、USBにデータ保存することに。
エクスプローラークリックして…
PCクリック…USBダブルクリック…
パソコンの動作が遅くて、貼り付け作業が始まらない…
動作が遅いのもおかしいそうです。
動作が遅いのもおかしいそうです。
診断に出す時に、データ保存もやっていただくことになりました。
うちに帰って、USBデータ保存のやり方を調べて、確認しました。
サーバーにアップされているデータは削除されない。
WordPressは…? 復元!?
いやいや…違う…
管理画面にログインすればいい。
大丈夫大丈夫…。
WordPressの管理画面を出す
WordPress管理画面用のURLとは?
http(s)://WordPressをインストールしたサイトのURL/wp-admin/
(例.https://marikomessage.com/wp-admin)
または
☆http(s)://WordPressをインストールしたサイトのURL/wp-login.php
(例. https://marikomessage.com/wp-login.php)
☆http(s)://WordPressをインストールしたサイトのURL/wp/wp-login.php
(例.https://marikomessage.com/wp/wp-login.php)
https://marikomessage.com/wp-admin
私は、このURLでログイン出来ました!!
①URLをGoogleの検索窓へコピペする。
②Google検索の候補以外を選ぶ。
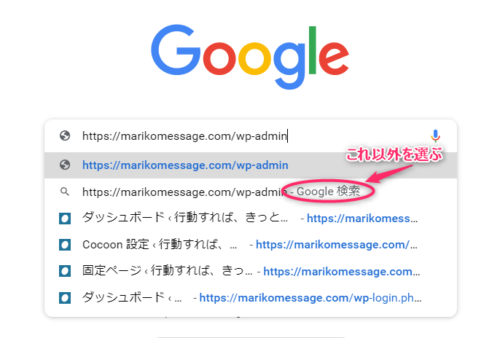
ここで、よくある間違いとして、URL入力時にGoogle検索の候補を選んで、
検索エンジンでURLを検索してしまう人いますが、この方法ではログイン画面にいけないのでご注意ください。
ログインのURLは、通常検索エンジンで探せない設定で非公開になっていますので、
検索でURLを調べてもヒットしないんです。
管理画面にログインしたら404エラーが出る
☆ロリポップサーバーをお使いで、
404エラーが出た時の対処方法について、お伝えします。
404エラーが出た時の対処方法について、お伝えします。
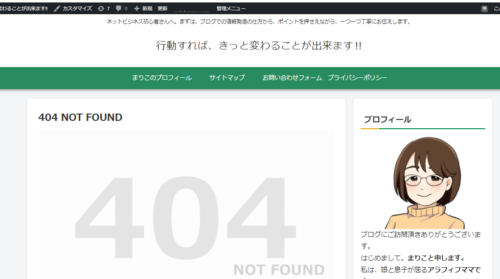
(ロリポップサーバーの場合)
①サーバーの管理・設定→ロリポップ!FTPをクリックする。
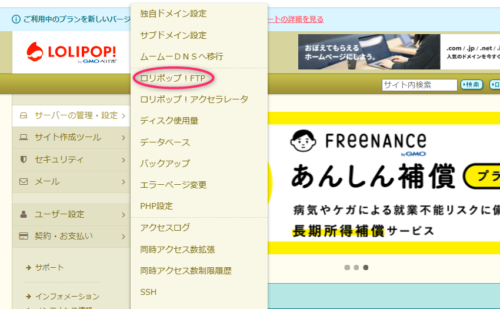
②ファイル名 .htaccessをクリック
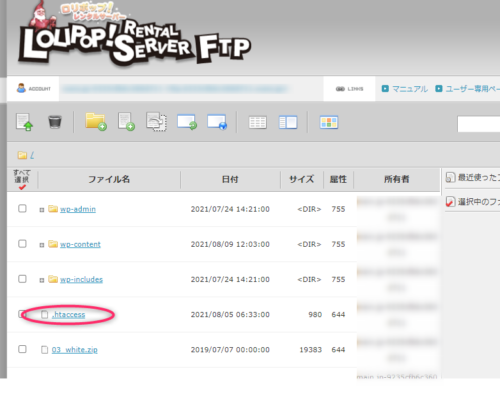
③.htaccess→ _.htaccessに変更(アンダーバーを追加する)
下に下がって、保存をクリック
下に下がって、保存をクリック
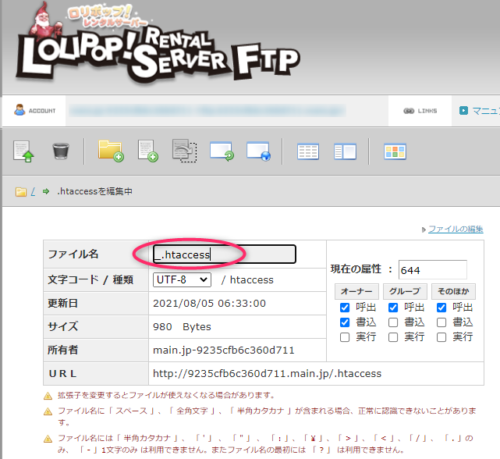
④変更されたか確認する
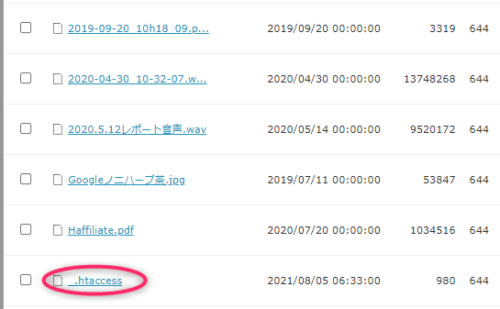
WordPress管理画面にログインしてみてください。
⑤上記のURLでログインして、もし、404エラーが出たら
もう一度、元に戻す( _.htaccess→ .htaccess )
そうすることで、404エラーは出なかったです。
以下のページの手順にてキャッシュの削除を行っていただいたのち、
表示を確認する方法もあります。
▼よくある質問 - キャッシュとはなんですか?
https://lolipop.jp/support/faq/tra/000610/
TOPページは表示されるものの、個々の記事ページを表示しようと思ったら表示されないで、「404 Not Found」と出る場合
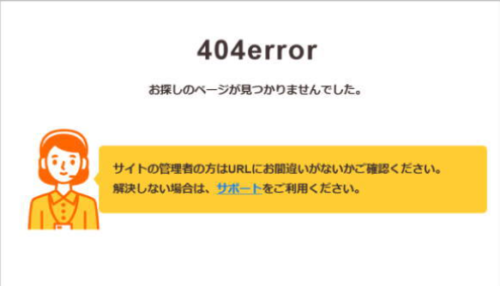
パーマリンク解決法をお伝えします。
【Wordpress】
ダッシュボード→設定→パーマリンク設定
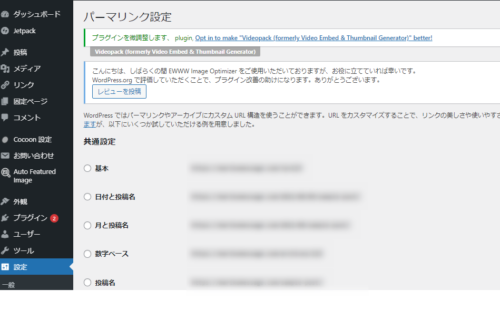
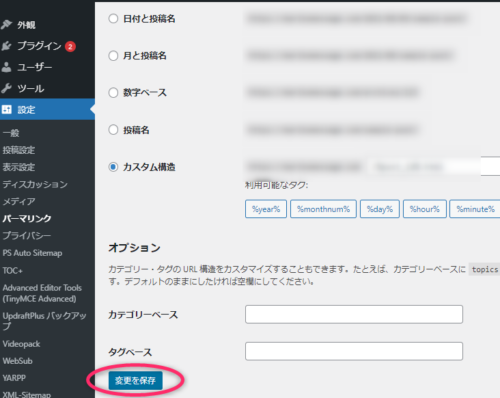
パーマリンク設定画面を開いたら、
何もせずに「変更を保存」をクリックするだけです。
簡単なのでやってみてください。
レンタルサーバーからログインする方法
(ロリポップサーバーの場合)
①ロリポップサーバーのユーザー専用ページからログインする。
サイト作成ツール→WordPress簡単インストールをクリックする。
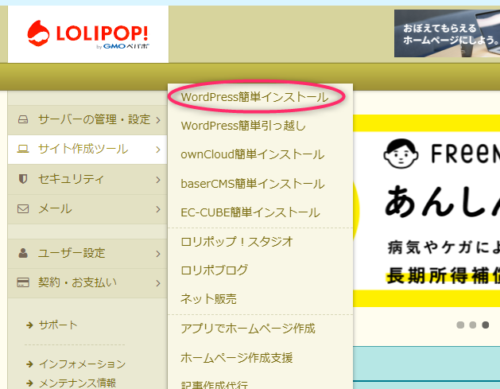
②管理者ページURLをクリックすると、WordPress管理画面ログインページが出る。
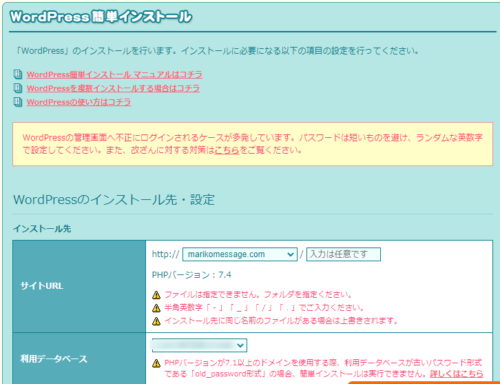
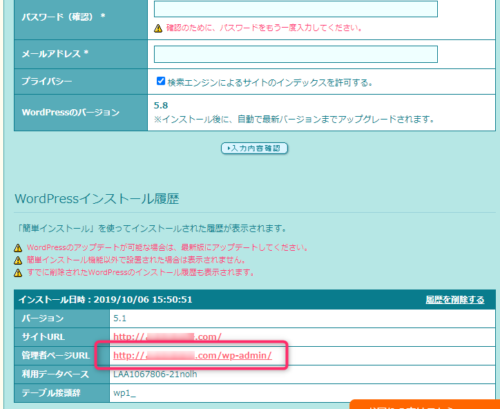
この方法が、一番簡単ですね^^
よくあるログインの間違い 「WordPress ログイン」で検索する
初心者の方がよくある間違いとして、
WordPressにログインしようとネットで「WordPress ログイン」と検索される方がいます。
下記はWordPress ログインで表示されたサイトです。
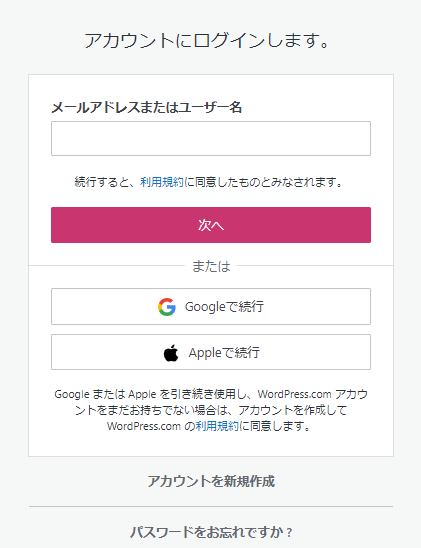
この画面はWordPress.comのサイトで、レンタルサーバーにインストールした
あなたのWordPressのWebサイトとは別のものになりますのでご注意ください。
実際にログインしようとユーザーIDとパスワードを入力してもログインできません。
こちらが正しいWordPressユーザー情報の入力画面です。
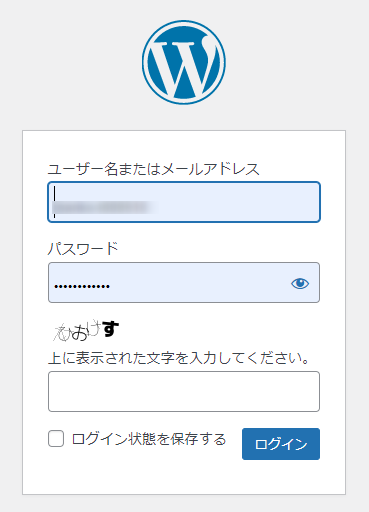
まとめ
新しいパソコンや別のパソコンで、WordPress管理画面にログインする方法と、
ログインしたら、404エラーが出た時の対処方法についてお伝えしました。
ログインしたら、404エラーが出た時の対処方法についてお伝えしました。
WordPress を使っていると、「ブログが真っ白になった!」「記事が全部消えた!」などの予期せぬトラブルが起こることがあります。
これを未然に防ぐことは、初心者にはなかなか難しいことです。
ですから、「トラブルが起きるかもしれない」と常に想定して、バックアップを取っておくことが重要になります。
バックアップを取ってさえいれば、トラブルが起こっても、バックアップを読み込ませて WordPress を復旧させることができますからね。
私は、ロリポップサーバーのバックアップオプションに加入しています。
操作は簡単。
大事なデータを守るバックアップオプション~自動でバックアップします~
大事なデータを守るバックアップオプション~自動でバックアップします~
- データの復旧が自分ででき、操作も簡単。
- データは安全なバックアップ専用サーバーに自動保存。
- 過去7回分のデータをいつでもダウンロードできる。

【ロリポップサーバー】バックアップ機能について
こんにちは、まりこです。 今回は、ロリポップサーバーのバックアップ形態についてお伝えします。 自動バックアップ機能が少し複雑なので、分かりやすくお伝えします^^ バックアップには、手動バックアップと自動バックアップがあります。 手動バックア...
ロリポップサーバーについては、こちらの記事をご覧ください^^

WordPressでブログを始める前に準備すること(WordPressインストールまで)
WordPress(ワードプレス)とは、 自分で管理運営する「自分専用のブログ」です。 管理者の不本意な判断によって消されるリスクもなく、 自由に作成や更新をすることが出来るブログなのです。 その代わり、サーバーやドメイン代等、毎月の運営費...

まりこ
パソコンを修理に出す時、
サーバーにアップされているデータは削除されないし、
データが壊れていなければ、WordPressは大丈夫です。


