こんにちは、まりこです。
【Google XML Sitemaps】は、ブログのサイトマップ(目次)を作成してくれるプラグインです。
但し、ブログを訪れる読者さんが見る物ではなく、検索エンジン用のサイトマップになります。
Google などの検索エンジンには、【クローラー】と言って、定期的に WEB サイト
を巡回して、情報を集めるロボットの様なものがあります。
このクローラーがあなたの書いた記事を認識してくれると、検索結果に表示されるようになります。
サイトマップ(あなたのブログ内の地図)を作成して、
Search Console(これは後で説明しますね)と組み合わせることで、
【クローラー】が効率良くブログを認識する事ができます。
要するに、SEO 効果を高めるということです♪
それでは、【Google XML Sitemaps】をインストールしていきましょう♪
『Google XML Sitemaps』のインストール方法
まず、WordPress のダッシュボードにログインします。
そうしたら、左のメニューの【プラグイン】をクリックします。
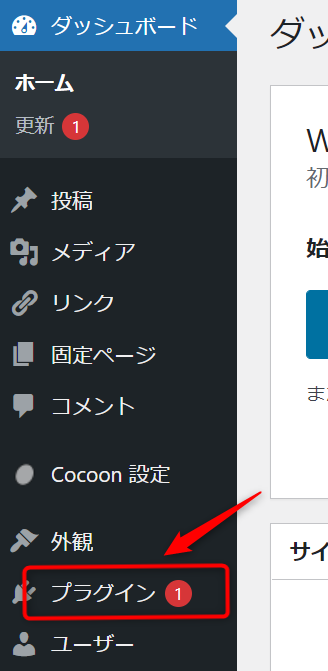
下のような画面が出てくるので、【新規追加】をクリックします。
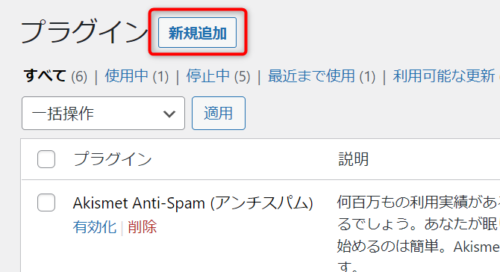
次の画面に切り替わったら、右上の検索窓に【Google XML Sitemaps】と入力します。

検索結果が表示されるので、
【XML Sitemaps】を探して、【今すぐインストール】をクリックします。
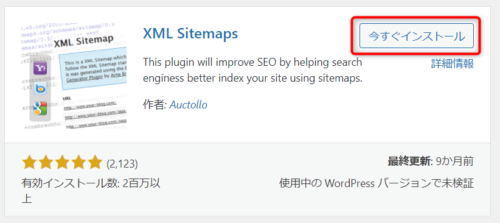
【有効化】に変わったら、【有効化】をクリックします。
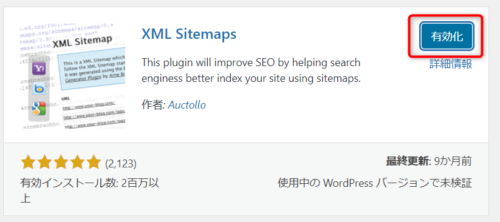
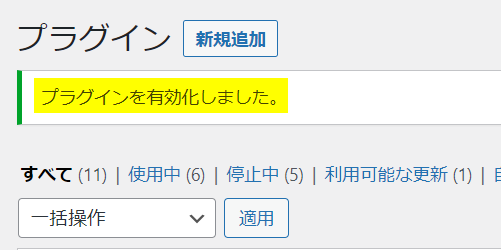
インストール済みプラグインに【XML Sitemaps】が追加されました^^
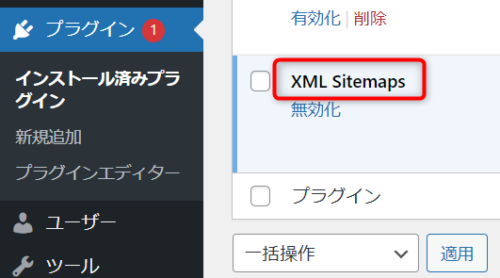
以上でインストールは完了です♪
※このプラグインは初期設定などをする必要がないので、【有効化】が済めば、とりあえず設定は完了です。
【Google XML Sitemaps】の設定方法
【Google XML Sitemaps】は有効化をしてあれば、特に設定しなくてもそのまま使えますが、正しくクローラーに巡回してもらうためと、さらに効果を高めるための設定をした方がよいです。
ダッシュボード左側のメニューの【設定】にカーソルをあてて、【XML‐Sitemap】をクリックします。
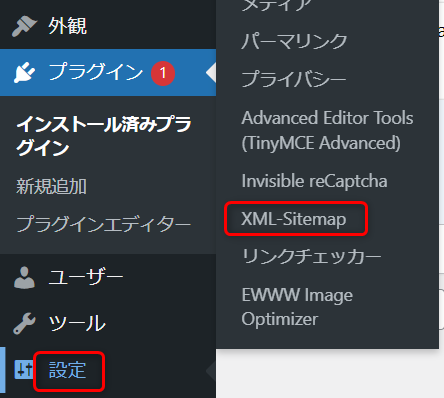
『XMLSitemap』の設定画面が表示されたら設定をしていきます。
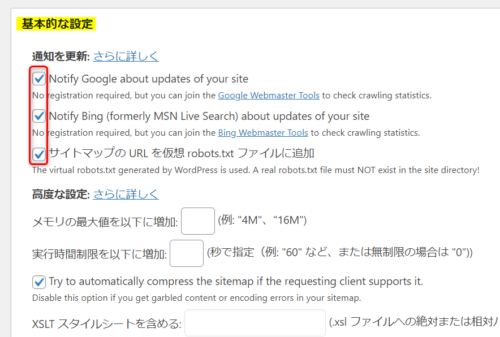
【基本的な設定】
3つ全部にチェックを入れます。
【高度な設定】
特に変更しないで、そのままで大丈夫です。
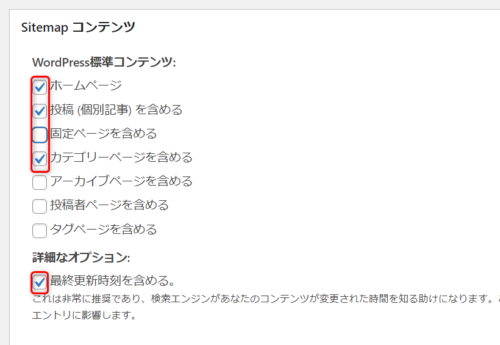
【Sitemapコンテンツ】
サイトマップに載せる項目を設定します。
次の4つの項目にチェックを入れます。
・ホームページ
・投稿(個別記事)を含める
・カテゴリーページを含める
・最終更新時刻を含める
検索エンジンに、必要な項目だけをサイトマップに掲載すると、効率よくクローラーに巡回してもらえるようになるため、SEO効果を高めます♪
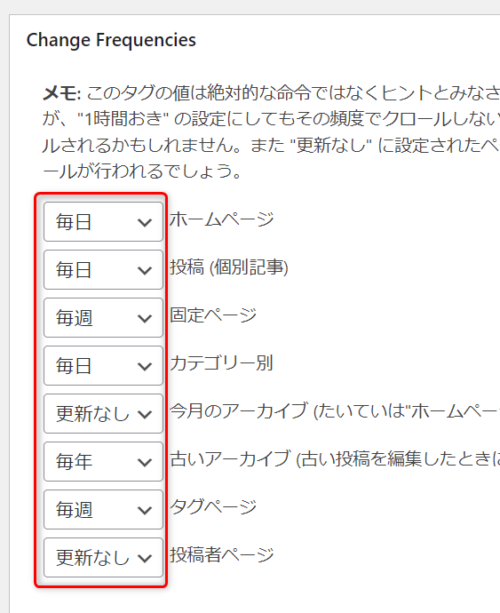
【Change Frequencies】
クローラーに巡回してもらいたい頻度を選べます。
投稿(個別記事)の更新頻度が多い場合は、頻度を毎日にしておきましょう!
上の図を参考に、あなたの記事の更新頻度に合わせて設定してみてください。
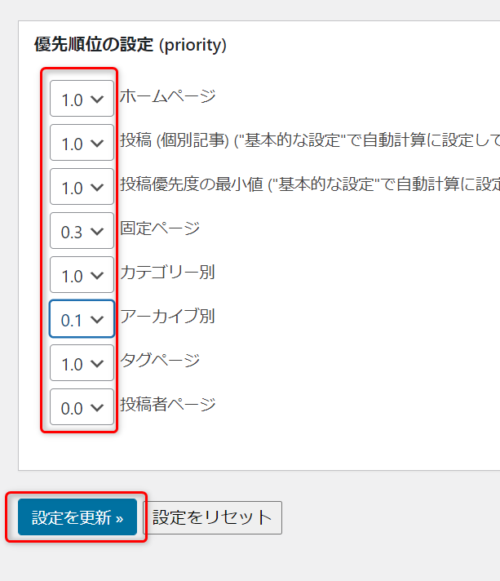
【優先順位の設定 (priority)】
1.0から 0.0の範囲で優先順位を選べます。
数字が高いほど優先順位も高くなります。
設定が全部終ったら、最後に【設定を更新】をクリックします。
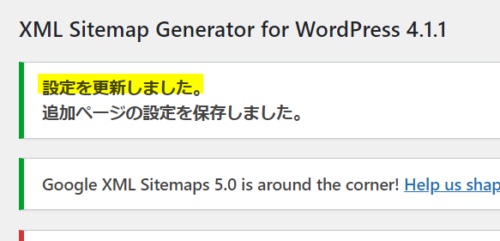
以上で【Google XML Sitemaps】の設定は完了です♪
この後、【Google Search Console】にあなたのブログを登録して、サイトマップの送信をすると、【クローラー】が効率良くブログを認識する事ができます。


