先日は、Wordpress更新後に、
『吹き出しとブログカードの表示が崩れた』という内容の記事を書きました。
その記事はこちらです。
↓↓

今回は、クラシックエディタで書いた過去記事を、ブロックエディタを使って、
修正する時の注意点について、お伝えします。
ブロックエディタへの変換は簡単にできるのですが、
クラシックエディタで作成した記事をブロックエディタに変換すると、
微妙にデザインが崩れることがあります。
★私の場合は、Wordpress更新後と同じように、吹き出しの表示が崩れました。
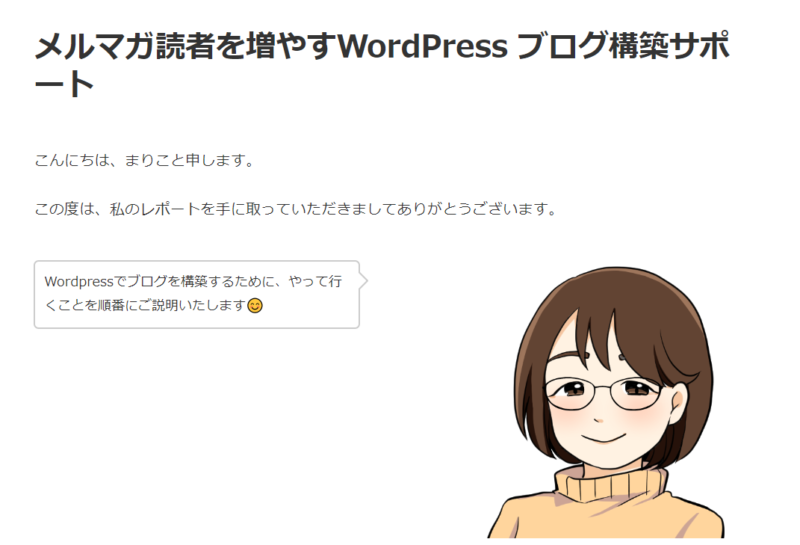
だから、デザインを崩したくないなら、クラシックエディタで作成した記事はクラシックエディタで編集する。ブロックエディタ(Gutenberg)で作成した記事はブロックエディタで編集する方が無難ですね。
ちなみに、崩れた吹き出しは、アイコン部分をクリックして、アイコンを小さくしました。
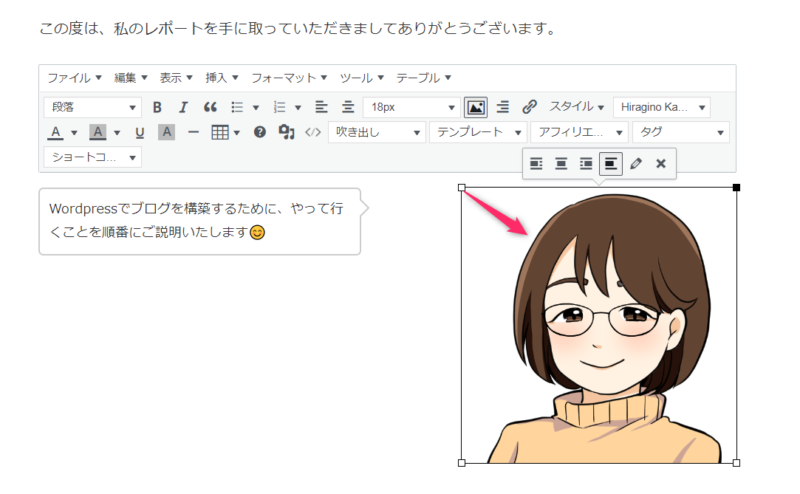
ブロックエディタに変換したい場合はプラグイン【Yoast Duplicate Post】を使おう!
例えば、もし…ブロックエディタの使い方に慣れたから、ブロックエディタに変換したいと思ったら…
【Yoast Duplicate Post】を使うことをおすすめします。
【Yoast Duplicate Post】は記事を複製できるプラグインです。
ブロックに変換したい記事を複製できるので、複製した方の記事を変換してみれば、デザインが崩れないかどうか確認することができます✨
それでは、【Yoast Duplicate Post】をインストールして、有効化しましょう!
【Yoast Duplicate Post】のインストール&有効化
1:まずは、ダッシュボードを開けて、
プラグイン→新規追加をクリックします。
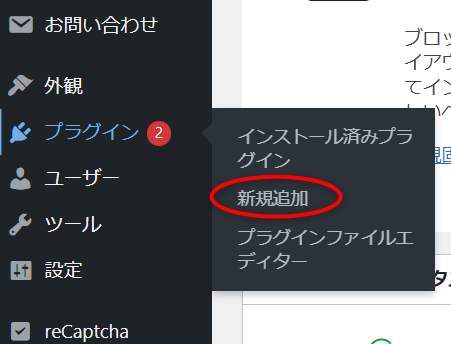
2:右上の検索窓に【Yoast Duplicate Post】と入力しましょう。
今すぐインストールをクリック。
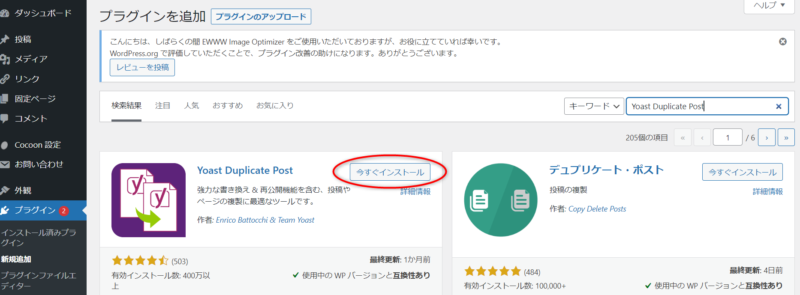
3:有効化をクリックします。
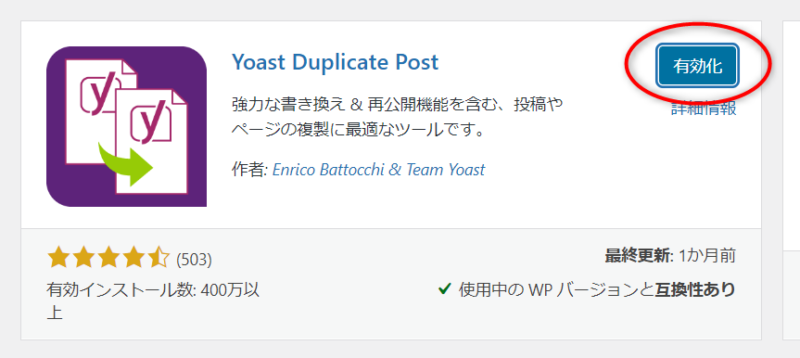
【Yoast Duplicate Post】の設定方法
1:設定をクリックします。
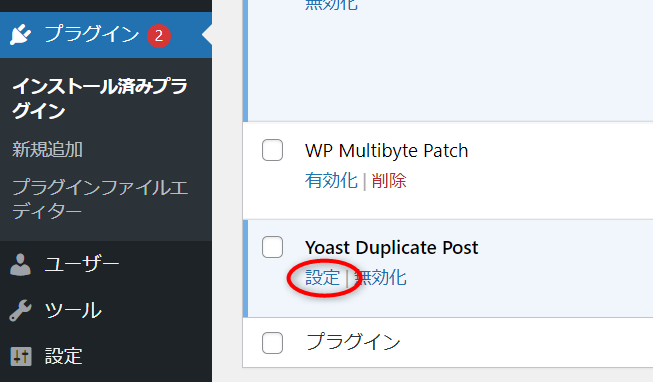
2:元の記事と複製した記事を区別できるように、
複製元のタブを開けて、タイトルの接頭辞に「コピー」と入力します。
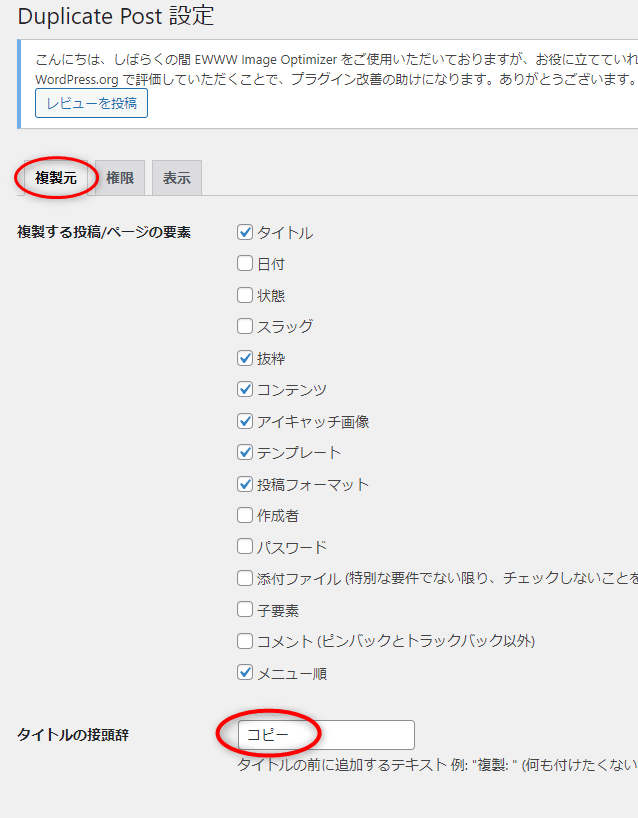
3:下に下がって、変更保存をクリックします。
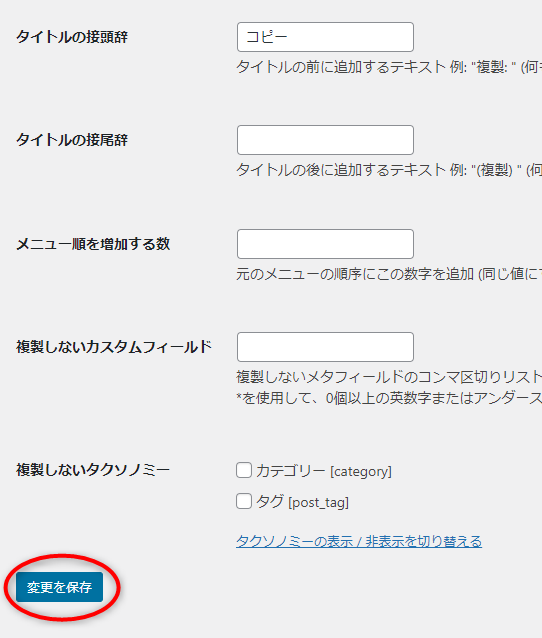
4:投稿一覧に「複製」という項目が追加されました。
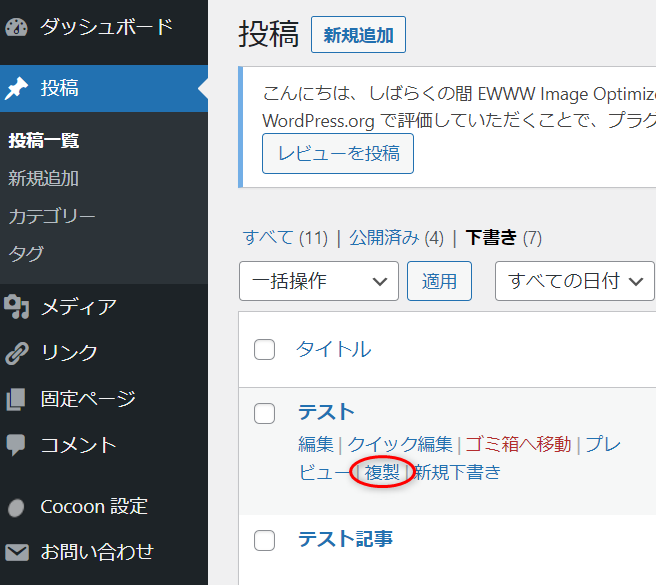
5:複製をクリックすると、
同じ記事が下書き状態で複製されます。
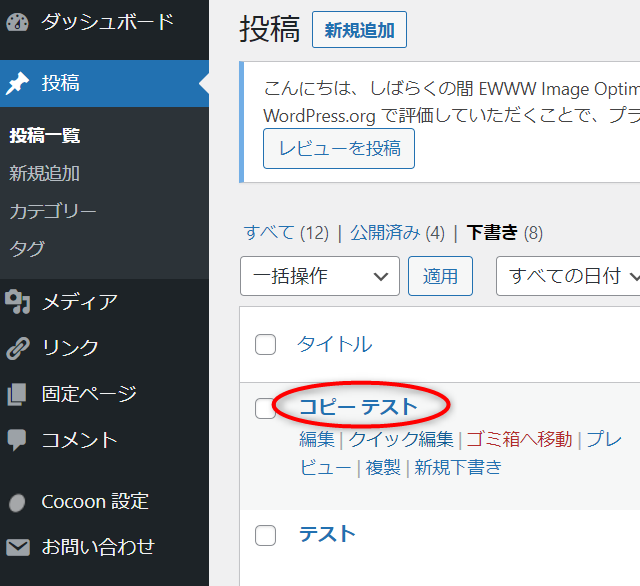
この(コピー)下書き状態の記事を、ブロックエディタに変換してみてください!
それでデザインが崩れなければ、記事のブロック変換を行うといいです。
多少デザインが崩れても、簡単に修正できる範囲なら、(コピー)下書き記事で確かめた上で、記事をブロックエディタに変換すれば良いですね。
気を付けることは、既に公開されている記事を、いきなりブロック変換するのは避けましょう!
変換したらデザインが大きく崩れてしまった・・・なんて状態になる可能性もあります😢
まとめ
今回は、クラシックエディタで作成した記事を、ブロックエディタに変換する手順をお伝えしました。
過去記事のブロック変換自体は、簡単です。そしてテキストと画像のみの簡単なコンテンツであれば、ブロック変換によって、デザインが崩れるような事もありません。
しかし、自分でHTMLを編集しているようなコンテンツの場合は、デザインが崩れる可能性があるので、いきなりブロック変換しないように注意が必要です。



コメント