こんにちは、まりこです。
今回は、ロリポップサーバーに申し込む時、
同時に独自ドメイン申し込み&WordPressインストールするまでをお伝えします。
テーマの設置まで完了します✨
尚、独自ドメイン申し込み時の注意点についてもご説明します。
以前、『WordPressでブログを始める前に準備すること(WordPressインストールまで)』
という記事を書きました。
今回の記事を読んで、分からない事が出てきましたら、
こちらをご覧ください😊
↓↓
この記事では、
ロリポップサーバーの申し込み
→独自ドメインの申し込み
→WordPressインストール
の順番にそれぞれ別の作業をして、紐づけをしています。
下のお問い合わせをクリックしてください。
↓↓
お問い合わせはこちら♪
それでは、
無料で「独自ドメイン」を取得することから、ご説明します。
ロリポップサーバー公式サイトはこちらをクリック
↓↓
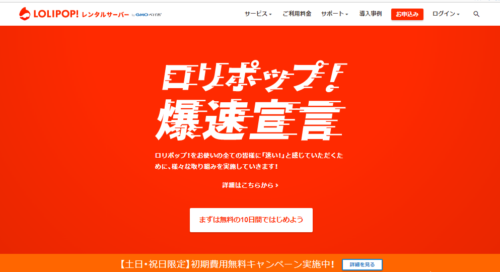
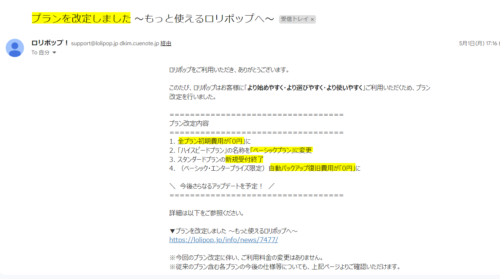
無料で「独自ドメイン」を取得する
下の画像は、ロリポップサーバーの申し込み画面です。
順番に記入していくと、無料で「独自ドメイン」を取得するのチェック欄が出てきます。
ハイスピードプラン以上の申し込みのみ、無料で取得できます。
(下の図は、スタンダードプランを選んだ場合です。)
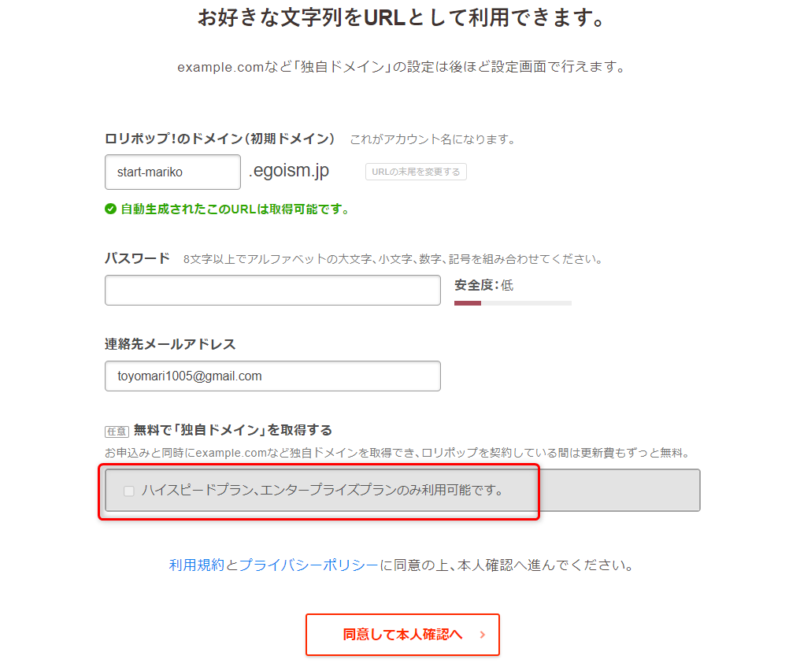
しかし、ムームードメインで、独自ドメインを取得する場合、
2022.8.29~「.com」と「.net」は、無料で取得できるようになりました。
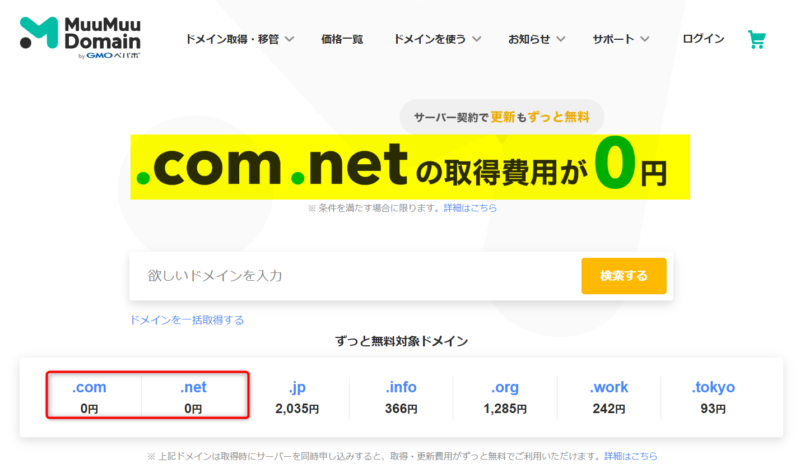
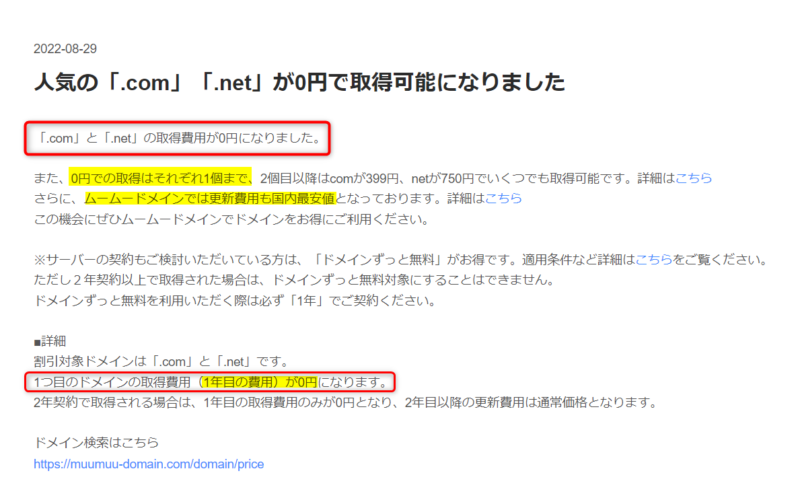
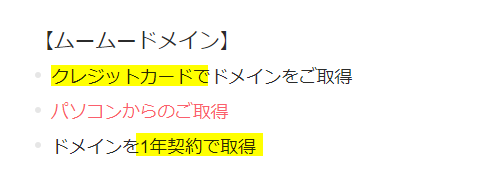
別の記事でもお伝えしていますが、
ロリポップサーバーの契約をする場合:バックアップオプションを付けることをオススメします。
詳しくはこちらの記事をご覧ください。
↓↓
上の記事内でもお伝えしていますが、
ハイスピードプランにも、バックアップオプションを付けた方が安心です✨
それで、
少しでも、かかる費用を抑えたい…
最初から12ヶ月契約はしたくない…
どのプランにするか迷っているなら…
例えば、スタンダードプランの3ヶ月契約でもドメインは無料で取得できます。
(2年目からは有料になります。)→更新費用として、毎年1,000円ちょっとかかります。
最初から、ハイスピードプランの12ヶ月契約で自動更新でも大丈夫な場合は、
そちらをオススメします✨→ ドメインはずっと無料になります。
その場合は、無料で「独自ドメイン」を取得するのチェック欄に☑を入れて、
必要事項を記入し、同意するにチェックを入れてください。
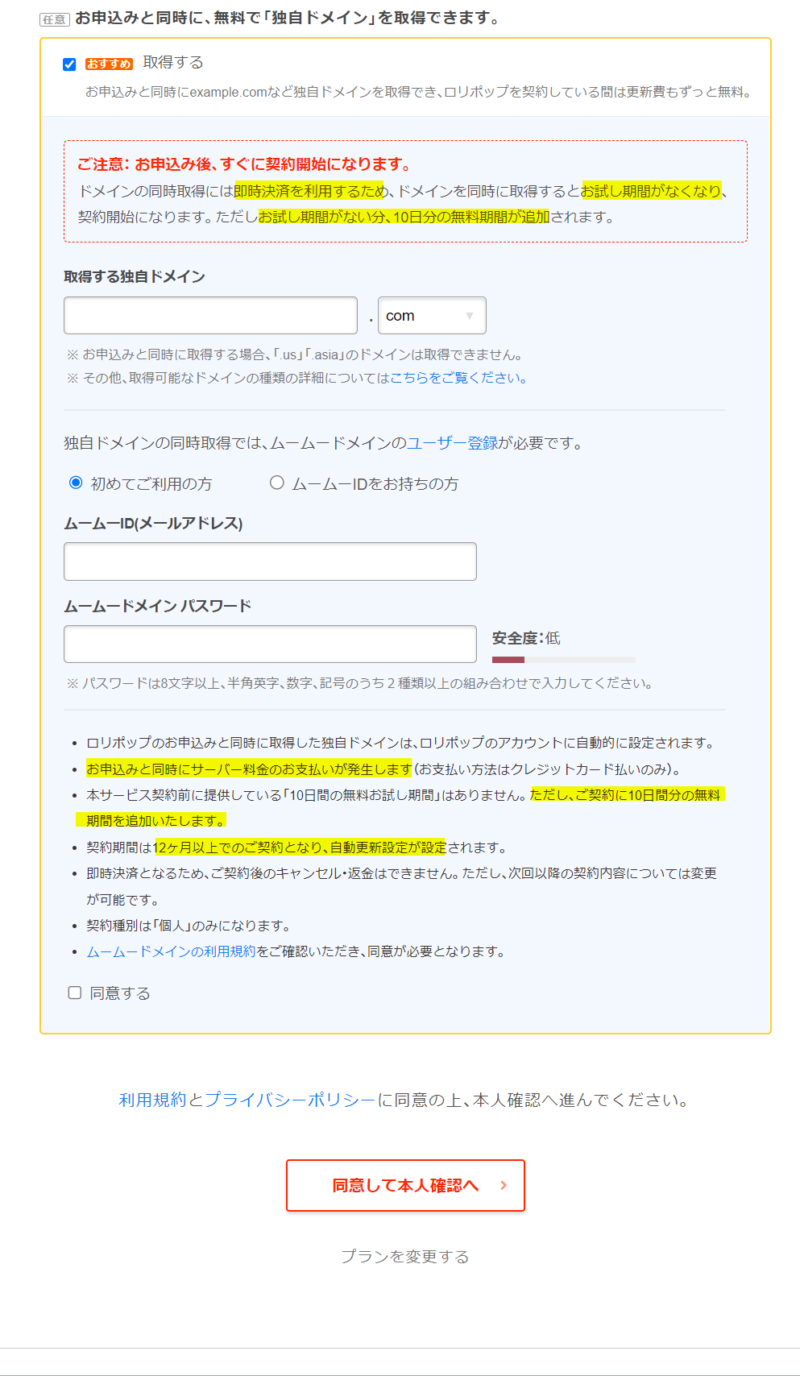
次は、WordPress同時インストールについて、お伝えします。
テーマ『Cocoon』も選択して、テーマの設置も完了します!
WordPress同時インストール
ロリポップサーバーの申し込み画面を進めていくと、
WordPress同時インストールの箇所があります。
1:「お申し込みと同時にWordpressをインストールする」にチェックを入れてください。
サイトのタイトル・ユーザー名(ログインする時の)・パスワード(ログインする時の)
を記入してください。
2:テーマは、「Cocoon」を選んでください。
3:「お支払いを自動更新にする」にもチェックを入れてください。
※ドメインを無料にしたいのであれば、
申し込みから6日以内に、お支払いの自動更新を設定する必要があります。
ここで、☑を入れておくのはオススメです!
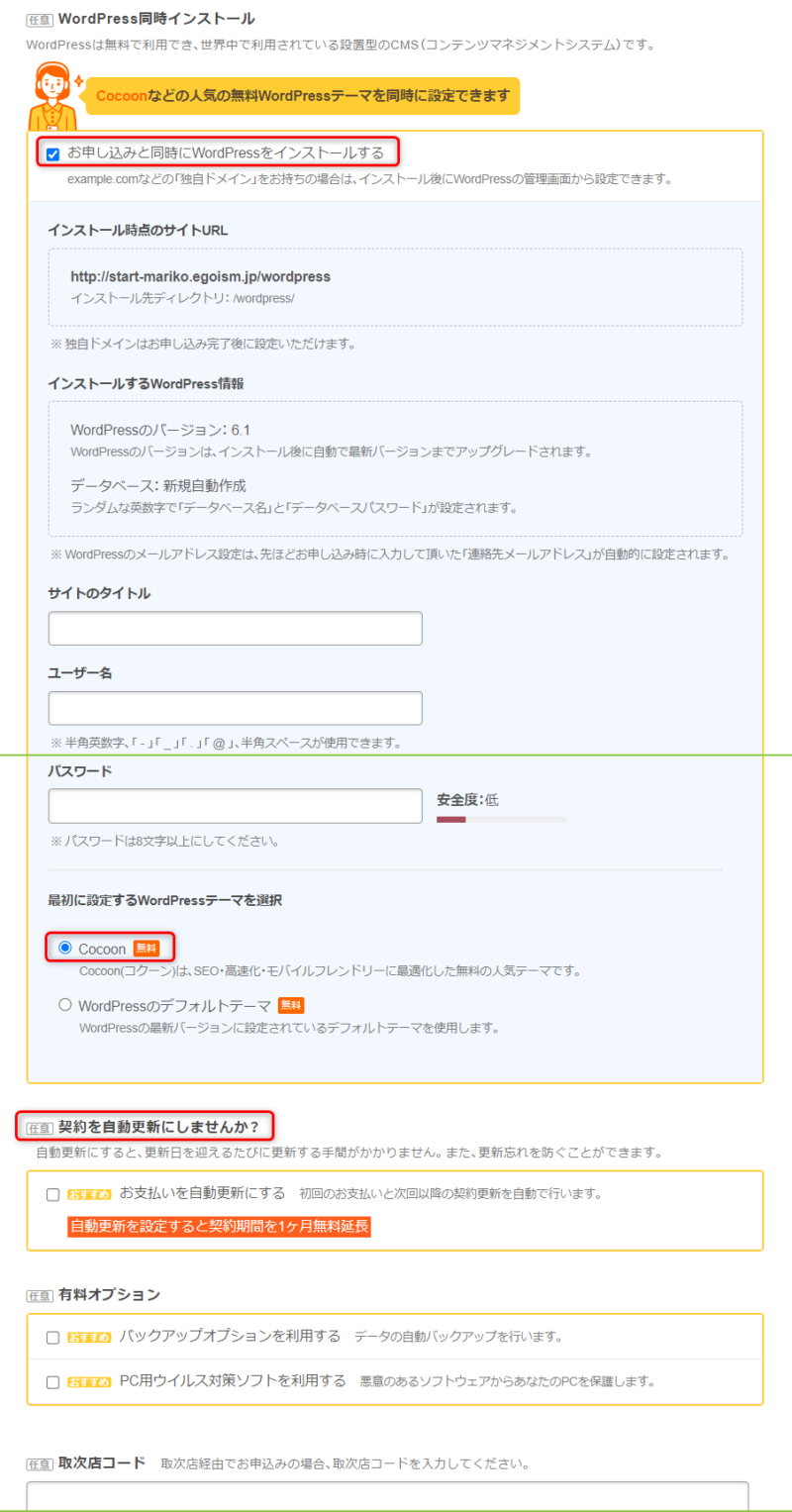
ロリポップサーバー申し込み時、同時に独自ドメイン申し込み&WordPressインストールするまでをお伝えしました。
前回の記事でご説明しました
「公開フォルダ」に記入しなくても大丈夫です。
WordPress同時インストールすれば、フォルダ分けできます!
まとめ
「どうすれば費用を安く抑えられるか🤔」…考えてしまいますよね!
①思い切って長期契約にする→ハイスピードプラン・スタンダードプラン 12ヶ月契約で比較すると
そんなにも変わらない
②ドメインずっと無料にする→ハイスピードプランを選ぶ(12ヶ月契約で自動更新)
③最初はスタンダードプラン 3ヶ月契約にする
ドメイン取得無料(2年目から更新費用はかかるが、月々のお支払いは安くなる)
私は、正直あまり気にしていません。
ネットビジネスを継続するための費用だと思えば、そんなにも高くはないからです。
サーバー代 毎月1,000円以下
ドメイン代 毎年1,000円ちょっとです。





コメント